
Como fazer backup de fotos do iPhone? 6 maneiras que você não pode perder

Quer saber como fazer backup rápido de fotos do iPhone? Preparamos um guia detalhado para ajudá-lo a salvar facilmente memórias preciosas. Se você deseja fazer backup de suas fotos no computador , iCloud ou Google Fotos, você pode encontrar a melhor maneira de fazer backup de fotos do iPhone aqui. Leia agora e proteja cada foto maravilhosa sua!
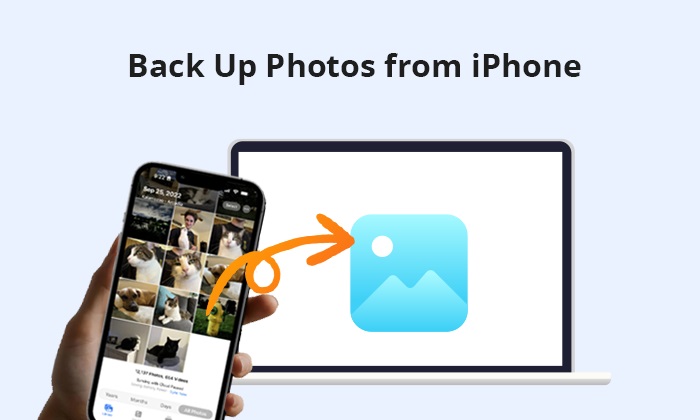
Fazer backup das fotos do iPhone em um computador é um método seguro e confiável, não apenas economizando espaço de armazenamento do iCloud, mas também evitando falhas de upload causadas por problemas de rede. Como você faz backup de fotos do iPhone para o computador? Aqui estão três maneiras.
A melhor maneira de fazer backup de fotos do iPhone para o computador é usar Coolmuster iOS Assistant , projetado para gerenciamento contínuo de dados em dispositivos Apple. Facilita o backup e a restauração de dados como fotos, contatos, mensagens, registros de chamadas, músicas e vídeos. Além de usá-lo para fazer backup de fotos do iPhone em um computador, também é possível utilizá-lo para gerenciar arquivos e importar dados do iPhone, iPod e iPad.
Principais recursos do iOS Assistant:
O software suporta duas versões, uma para Windows e outra para Mac . Instale a versão correta em seu computador.
Como você faz backup de fotos do iPhone para o computador usando iOS Assistant? Siga as etapas abaixo:
01 Inicie o programa e estabeleça uma conexão entre o seu dispositivo e o computador usando um cabo USB. Normalmente, o software reconhecerá automaticamente o seu dispositivo conectado, exibindo uma janela pop-up no seu computador. Selecione a opção “Confiar” no seu dispositivo e clique no botão “Continuar” para prosseguir.

02 Depois que este software detectar seu dispositivo, a interface principal aparecerá conforme mostrado abaixo. Como você pode observar, várias pastas de arquivos agora estão organizadas na interface principal.

03 Vá em "Fotos", visualize e escolha as fotos desejadas. Depois disso, clique no botão "Exportar" para fazer backup seletivo das fotos do iPhone para o computador.

Alternativamente, você pode navegar até "Super Toolkit" > "iTunes Backup & Restore" > "Backup". Escolha seu dispositivo para backup no menu suspenso, decida o local para armazenar os novos arquivos de backup e clique no botão "OK" para iniciar todo o backup dos dados iOS .

Tutorial em vídeo:
Se você preferir o método oficial de backup de imagens do iPhone, o iTunes (para Windows e macOS Mojave ou anterior) ou o Finder (para macOS Catalina e posterior) é uma opção confiável.
Passo 1. Conecte seu iPhone ao computador usando um cabo USB.
Passo 2. Abra o iTunes no seu computador (certifique-se de ter a versão mais recente do iTunes instalada).
Passo 3. Clique no ícone do iPhone no canto superior esquerdo do iTunes para acessar o seu dispositivo. ( iPhone não aparece no iTunes ?)
Passo 3. Na barra lateral esquerda, em “Backups”, escolha “Este Computador” para fazer backup do seu iPhone no computador.
Etapa 4. Na seção "Fazer backup e restaurar manualmente", clique em "Fazer backup agora".
Etapa 5. Aguarde a conclusão do processo de backup. O tempo que levará dependerá da quantidade de dados do seu iPhone.

Nota: Se você deseja encontrar o local de backup do iTunes , verifique este artigo.
Passo 1. Conecte seu iPhone ao Mac usando um cabo USB e abra o Finder no seu Mac .
Passo 2. Na barra lateral do Finder, clique no seu iPhone na seção "Locais".
Etapa 3. Na janela principal do Finder, clique na guia "Geral".
Passo 4. Em “Backups”, selecione “Fazer backup de todos os dados do seu iPhone para este Mac ”.
Passo 5. Para iniciar o backup, clique em “Fazer backup agora”.

Os usuários Windows podem usar o File Explorer diretamente para acessar a pasta DCIM do iPhone e copiar manualmente as fotos para o computador. Vejacomo fazer backup de fotos do iPhone para Windows 10/11 usando o File Explorer:
Passo 1. Conecte o iPhone ao computador Windows usando um cabo USB.
Passo 2. Abra “Este PC” no computador e encontre o iPhone na seção “Dispositivos e Unidades”.
Passo 3. Clique duas vezes no dispositivo iPhone para entrar na pasta “DCIM” e localize a subpasta que armazena as fotos.
Passo 4. Selecione as fotos das quais deseja fazer backup, clique com o botão direito e escolha "Copiar" e cole-as na pasta de destino do computador.

Se você possui um Mac e deseja fazer backup apenas de algumas fotos, pode usar o AirDrop para transferência sem fio. O AirDrop foi projetado para compartilhamento de arquivos entre dispositivos Apple, sem necessidade de cabos e oferecendo um processo conveniente. Siga as etapas abaixo para fazer backup de fotos do iPhone para Mac :
Passo 1. Certifique-se de que o Wi-Fi e o Bluetooth estejam ativados no seu iPhone e Mac .
Passo 2. Deslize para baixo no canto superior direito do seu iPhone para abrir o "Centro de Controle". Pressione e segure a caixa de configurações de rede no canto superior esquerdo. Toque em “AirDrop” e selecione “Somente contatos” ou “Todos” com base em sua preferência. ( Airdrop não funciona no iPhone ?)

Etapa 3. Abra o Finder no seu Mac . Clique em “Ir” na barra de menu e selecione “AirDrop”. Na janela AirDrop, defina a visibilidade do seu Mac para “Todos” ou “Somente Contatos”.

Passo 4. Abra o aplicativo “Fotos” no seu iPhone. Navegue até o álbum ou rolo da câmera que contém as fotos que deseja transferir.
Passo 5. Selecione as fotos que deseja transferir. Toque no ícone “compartilhar” (caixa com uma seta apontando para cima). Entre as opções disponíveis, selecione o nome ou ícone do seu Mac .

Passo 6. No seu Mac , uma notificação aparecerá solicitando que você aceite as fotos recebidas. Clique em “Aceitar” para iniciar a transferência.
Passo 7. Assim que a transferência for concluída, seu iPhone exibirá “Enviadas” para as fotos transferidas.
Passo 8. Abra a pasta “Downloads” ou o local que você especificou no seu Mac para acessar as fotos transferidas.
Se você deseja acessar suas fotos a qualquer hora e em qualquer lugar, usar o armazenamento em nuvem para backup é uma ótima opção. iCloud e Google Fotos são ferramentas populares de backup em nuvem que sincronizam fotos automaticamente, evitando a perda de dados em caso de perda ou dano do dispositivo. Abaixo está como usar esses dois serviços para salvar fotos do iPhone.
iCloud é o serviço oficial de armazenamento em nuvem da Apple, que sincroniza automaticamente as fotos do iPhone e permite o acesso em todos os dispositivos Apple. No entanto, o iCloud oferece aos usuários 5 GB de armazenamento gratuito e espaço adicional pode ser adquirido, se necessário. ( Como liberar armazenamento do iCloud ?)
Veja como fazer backup de fotos do iPhone no iCloud :
Passo 1. Abra “Ajustes” no seu iPhone.
Passo 2. Toque no seu nome na parte superior da tela.
Passo 3. Selecione “iCloud” e depois “Fotos”.
Passo 4. Ative "Fotos do iCloud". ( As fotos do iCloud não estão sincronizando ?)
Passo 5. Depois de habilitado, suas fotos e vídeos serão automaticamente carregados no iCloud, e você poderá acessá-los de qualquer dispositivo vinculado à sua conta iCloud.

Além do iCloud, você também pode fazer backup das fotos do iPhone no Google Fotos. Veja como fazer backup de fotos do iPhone sem iCloud usando o Google Fotos:
Passo 1. Baixe e instale o Google Fotos na App Store.
Passo 2. Abra o aplicativo e faça login com sua conta Google.
Passo 3. Vá em "Configurações" > "Backup e sincronização" e ative a opção "Backup e sincronização".
Passo 4. Certifique-se de que sua conexão Wi-Fi esteja estável e as fotos serão enviadas automaticamente para o Google Fotos. ( Google Fotos não faz backup ?)

Se você quiser saber como fazer backup das fotos do iPhone em um disco rígido externo, leia este guia passo a passo.
Como fazer backup do iPhone para um disco rígido externo no Windows ou MacFazer backup regular das fotos do iPhone é uma prática crucial para garantir que suas memórias mais queridas estejam seguras e acessíveis. Introduzimos seis métodos para fazer backup de fotos do iPhone neste guia, entre os quais Coolmuster iOS Assistant se destaca como a melhor forma de fazer backup de fotos do iPhone. Ele oferece duas opções: backup com um clique ou backup seletivo de fotos do iPhone para o computador. Baixe-o rapidamente para experimentar.
Artigos relacionados:
O iTunes faz backup de fotos do iPhone? (Dicas comprovadas)
6 maneiras fáceis de transferir fotos de iPhone para iPhone (taxa de sucesso de 100%)
Como mover fotos do iPhone para o iCloud? [Atualização de 2025]
3 maneiras fáceis de extrair fotos do backup do iPhone [iTunes e iCloud]





