
Como transferir músicas do iPhone para o computador com/sem iTunes?

Seja para fazer backup, liberar espaço de armazenamento ou reproduzir música em um computador, muitos usuários desejam transferir músicas do iPhone para o computador. Então, como exatamente isso pode ser feito? Este artigo fornecerá um guia detalhado sobre como transferir músicas do iPhone para o computador.
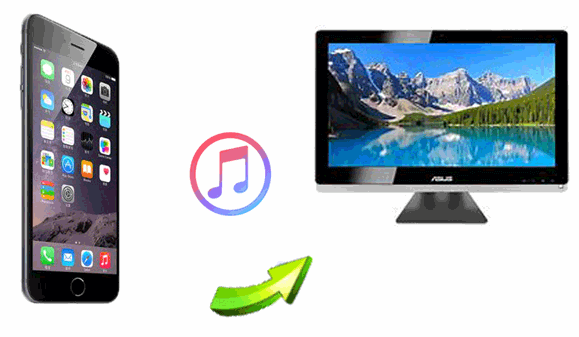
O melhor aplicativo para transferir músicas do iPhone para o computador é Coolmuster iOS Assistant . Ele suporta a transferência de todas as músicas do seu iPhone (incluindo músicas compradas e não compradas) diretamente para um computador Windows ou Mac sem qualquer perda de dados. Além disso, o software pode gerenciar outros arquivos do seu iPhone, como fotos, contatos, mensagens e muito mais. Se você deseja um método rápido, seguro e eficiente para transferir todas as suas músicas em massa, esta é a melhor escolha.
Principais recursos do iOS Assistant:
Veja como transferir todas as músicas do iPhone para o computador usando iOS Assistant:
01 Baixe a versão correta do programa iOS Assistant no computador e conecte o iPhone ao computador usando um cabo de iluminação.
02 Quando o seu iPhone for detectado, um pop-up será exibido no computador. Clique na opção “Confiar” no telefone e pressione “Continuar” para prosseguir para a próxima etapa para iniciar a transferência de suas músicas.

03 Entre na pasta "Música" e visualize os detalhes. Durante a visualização, escolha os arquivos de música que você precisa transferir para o seu laptop. Depois de escolher os arquivos de música corretos, toque em “Exportar” e selecione a saída.

Se você ainda não consegue usar iOS Assistant, assista ao tutorial em vídeo para saber mais detalhes sobre como transferir músicas do iPhone para o computador com iOS Assistant.
iTunes é a ferramenta oficial de gerenciamento de dispositivos iOS fornecida pela Apple. Ele pode sincronizar músicas compradas no iPhone com o computador. Embora o iTunes não suporte a transferência de músicas importadas manualmente para o iPhone, este método é a opção oficialmente recomendada para músicas compradas na iTunes Store.
Veja como transferir músicas do iPhone para o computador com o iTunes:
Passo 1. Baixe e instale a versão mais recente do iTunes no seu computador.
Passo 2. Conecte seu iPhone ao computador usando um cabo de dados e abra o iTunes.
Etapa 3. Clique em "Conta" > "Autorização" > "Autorizar este computador" e digite seu ID Apple e senha para autorizar.

Passo 4. Selecione "Arquivo" > "Dispositivos" > "Transferir compras de [nome do dispositivo]" paratransferir músicas compradas do iPhone para a biblioteca do iTunes .

Etapa 5. Clique em "Adicionados recentemente" no lado esquerdo do iTunes, selecione a música comprada que deseja salvar e clique no botão "Baixar" para transferir a música.
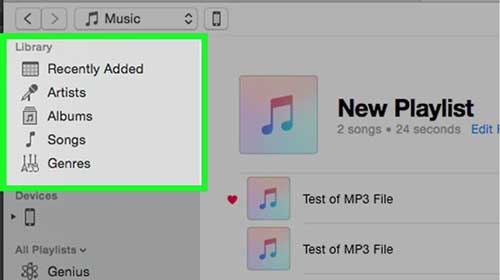
Se quiser apenas copiar as músicas compradas do seu iPhone, você pode baixar novamente as músicas compradas na iTunes Store sem conectar o telefone ao computador. Veja como você transfere músicas do iPhone para o PC através do Apple ID:
Passo 1. Inicie o iTunes e vá para o menu "Conta". Selecione "Entrar" e insira o ID Apple que você usou para comprar a música.
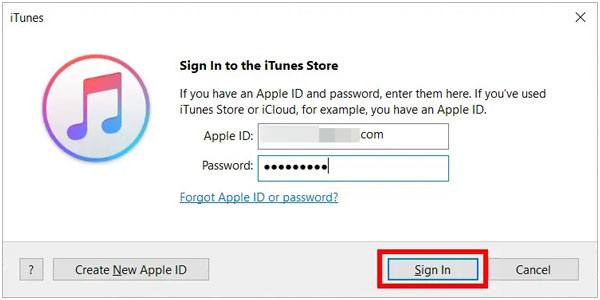
Passo 2. Vá em "Conta", depois em "Comprado" e por fim em "Música". Mude para o botão "Não está na minha biblioteca" para ver todos os itens comprados.
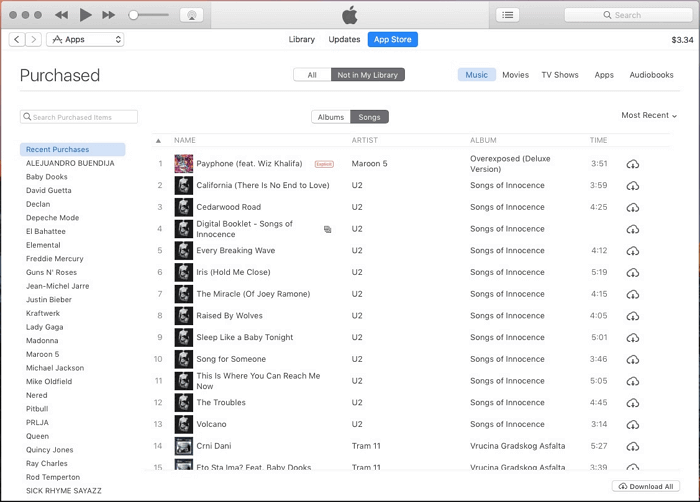
Passo 3. Toque no botão "Baixar tudo" para salvar suas músicas no PC.
Se preferir exportar músicas do iPhone sem fio, você pode usar serviços de armazenamento em nuvem como iCloud ou Dropbox. Esses métodos atendem a diferentes necessidades: o iCloud é adequado para usuários do Apple Music, enquanto o Dropbox funciona para todos os tipos de arquivos de música.
A Biblioteca de Música do iCloud permite que os assinantes do Apple Music sincronizem músicas em todos os seus dispositivos. Se sua música estiver armazenada no iCloud, você poderá baixá-la diretamente para o seu computador.
Veja como transferir músicas do iPhone para o laptop com o iCloud:
Passo 1. Abra “Ajustes” no seu iPhone e escolha “Música”. Ative a "Biblioteca de Música iCloud". Quando uma janela pop-up aparecer, opte por manter a música no iPhone para adicioná-las à Biblioteca de Música do iCloud.

Passo 2. No computador, habilite a opção "iCloud Music Library" na seção "Editar" > "Preferências" no Windows , e no Mac , verifique em "iTunes" > seção "Preferências".
Passo 3. Toque na opção "Geral", ative "Biblioteca de Música iCloud" e clique em "OK". Todos os seus arquivos de música serão transferidos do seu iPhone para o iTunes. Clique no botão “nuvem” para transferir a música do iPhone para o PC.

O Dropbox pode ajudar na transferência de músicas de um iPhone para um PC. Este serviço de armazenamento em nuvem permite aos usuários compartilhar dados entre dispositivos na mesma conta. Pode ajudá-lo a transferir arquivos do iPhone para o PC e vice-versa. Para transferir músicas do iPhone para o PC, eis o que fazer:
Passo 1. Baixe o Dropbox no iPhone e PC. Faça login na sua conta do Dropbox em ambos os dispositivos com a mesma conta.
Passo 2. Carregue as músicas que deseja transferir do iPhone para o computador. Para fazer isso, abra o aplicativo Dropbox no seu iPhone, vá até a pasta escolhida, toque no botão “+” e selecione e carregue seus arquivos de música simultaneamente.

Passo 3. Feito isso, acesse os arquivos de música do computador e baixe-os.

Se você estiver usando um Mac , o AirDrop é um dos métodos de transferência sem fio mais convenientes. O AirDrop permite aos usuários compartilhar arquivos rapidamente entre iPhone e Mac sem a necessidade de cabo de dados ou aplicativos de terceiros.
Veja como transferir músicas do iPhone para Mac usando AirDrop:
Passo 1. Habilite o AirDrop no iPhone e no Mac .
No seu Mac : abra o Finder, selecione “AirDrop” na barra lateral esquerda e defina sua visibilidade para “Todos” ou “Somente contatos”.

No seu iPhone: Abra “Ajustes”, toque em “Geral”, habilite “AirDrop” e escolha “Todos” ou “Somente Contatos”.

Passo 2. Encontre os arquivos de música que deseja transferir para o seu iPhone e toque em "Compartilhar" > "AirDrop".

Etapa 3. Selecione seu dispositivo Mac e uma solicitação de recebimento aparecerá em seu Mac ; clique em "Aceitar". Os arquivos de música serão salvos na pasta "Downloads" do seu Mac .
Agora a bola está do seu lado. Este artigo destacou as 6 melhores opções para transferir músicas de um iPhone para um computador. Escolha o método mais adequado que atenda às suas necessidades. No entanto, devemos dizer que compartilhar música entre um iPhone e um computador, especialmente um PC Windows , pode ser complicado e requer conhecimento técnico.
Para evitar tudo isso, recomendamos usar Coolmuster iOS Assistant para exportar músicas do iPhone para o computador. É mais rápido, fácil de usar e, o mais importante, não requer conhecimentos técnicos.
Artigos relacionados:
2 maneiras fáceis de transferir músicas do iPhone/iPod para um disco rígido externo
Como baixar músicas no iPhone sem iTunes? 6 maneiras de resolver seu problema!
Como transferir músicas do computador para o iPhone sem o iTunes? - 4 maneiras
6 maneiras eficazes | Como transferir músicas do iPhone para o iPad?





