
Os 5 principais aplicativos de transferência de arquivos do iPhone para transferir arquivos do iPhone para PC/ Mac

Você está procurando um aplicativo de transferência de arquivos para iPhone fácil de usar? Todos nós já passamos por isso: o armazenamento do seu iPhone está acabando e você não consegue encontrar uma boa maneira de transferir arquivos grandes para o seu computador. Não se preocupe, este artigo é só para você! Apresentaremos 5 softwares de transferência de iPhone para computador de primeira linha que o ajudarão a gerenciar transferências de arquivos sem esforço. Se você precisa liberar espaço de armazenamento ou fazer backup rápido de seus dados, esses aplicativos têm o que você precisa. Vamos dar uma olhada nessas ferramentas incríveis!

Esta é uma breve visão geral de 5 aplicativos de transferência de arquivos do iPhone:
| Aplicativo de transferência de arquivos para iPhone | Velocidade de transferência | Limitações |
| Coolmuster iOS Assistant | Super-rápido | Nada |
| iTunes | Médio | Mais lento ao transferir arquivos grandes |
| iCloud | Depende da velocidade da rede | Espaço de armazenamento gratuito limitado; compra de armazenamento adicional necessária |
| Explorador de arquivos | Médio | Suporta apenas transferência de fotos e vídeos |
| AirDrop | Rápido; adequado para arquivos pequenos | Limitado à transmissão entre dispositivos Apple |
Coolmuster iOS Assistant é uma ferramenta de gerenciamento de arquivos projetada especificamente para dispositivos iOS . Ele transfere dados perfeitamente entre dispositivos iOS e computadores, como fotos, vídeos, contatos, mensagens e músicas. Além disso, ele suporta transferências diretas de iPhone para iPhone e permite transferências em lote, economizando um tempo significativo. É considerado o melhor software para transferir arquivos do iPhone para o PC.
Principais recursos do iOS Assistant:
Siga as etapas abaixo para transferir arquivos do iPhone para o computador usando iOS Assistant:
01 Baixe e instale este software em seu computador Windows ou Mac . Em seguida, inicie-o e conecte seu iPhone ao computador usando um cabo USB.
02 Toque em “Confiar” no seu iPhone e “Continuar” no seu computador quando solicitado. Uma vez conectado com sucesso, você verá a interface abaixo.

03 Escolha o tipo de arquivo que deseja transferir no painel esquerdo, selecione e visualize os itens no painel direito e toque em “Exportar” para iniciar o processo de transferência.

Tutorial em vídeo:
Outro software de transferência de arquivos do iPhone é o iTunes . É a ferramenta oficial de transferência de arquivos da Apple. Através do iTunes, você pode sincronizar seu iPhone com um computador. No entanto, o iTunes às vezes encontra velocidades de transferência lentas ao lidar com arquivos grandes. Veja como transferir arquivos do iPhone para o computador usando o iTunes:
Passo 1. Abra o iTunes no seu PC.
Passo 2. Conecte seu iPhone ao computador e selecione seu dispositivo.
Passo 3. Navegue até a opção “Compartilhamento de Arquivos” no lado esquerdo.

Passo 4. Escolha os aplicativos ou arquivos que deseja transferir e salve-os em seu computador.
iCloud é o terceiro aplicativo para transferir arquivos do iPhone para o PC. Através do iCloud, os usuários podem fazer upload de arquivos para a nuvem e sincronizá-los em diferentes dispositivos. A vantagem do iCloud está na capacidade de transferir arquivos sem a necessidade de conexões de dispositivos físicos – é necessária apenas uma conexão com a Internet. No entanto, o espaço de armazenamento gratuito do iCloud é limitado e os usuários podem precisar adquirir armazenamento adicional para atender às suas necessidades.
Aqui está como fazer isso:
Passo 1. No seu iPhone, vá em "Configurações" > Toque no seu "ID Apple" > "iCloud" > Habilite opções com base nos arquivos que deseja transferir.
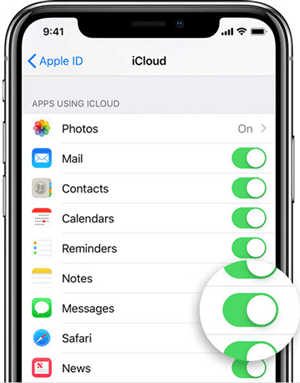
Passo 2. No seu PC, abra um navegador da web e acesse iCloud.com > Faça login com seu ID Apple vinculado ao seu iPhone > Escolha os arquivos que deseja baixar para o seu PC.

Se o armazenamento do iCloud não for suficiente, você pode ler este artigo para saber como corrigir esse problema.
O iPhone diz que não há armazenamento suficiente no iCloud, mas existe? Encontre a solução aqui!Para usuários Windows , o File Explorer também é um aplicativo de transferência de arquivos comumente usado do iPhone para Windows . Depois de conectar seu iPhone ao computador, você pode acessar e transferir fotos e vídeos diretamente através do File Explorer. Embora esse método seja simples para arquivos multimídia, ele não suporta a transferência de outros tipos de dados, como contatos e mensagens. Aqui estão as etapas:
Passo 1. Conecte seu dispositivo iOS ao PC usando um cabo USB. Desbloqueie seu iPhone e estabeleça confiança entre o dispositivo e o computador.
Passo 2. Abra o Explorador de Arquivos, vá em “Este PC” e localize seu iPhone em “Dispositivos e unidades”.

Passo 3. Acesse “Armazenamento Interno”, navegue até a pasta “DCIM” e abra a pasta “100APPLE”.

Passo 4. Selecione as fotos e vídeos que deseja transferir do seu iPhone e copie-os para o seu PC.
Da mesma forma, para usuários Mac , o AirDrop também é uma ótima opção. AirDrop é uma ferramenta para transferência rápida de arquivos entre dispositivos Apple. Com o AirDrop, você pode transferir fotos, vídeos, documentos e muito mais entre iPhones e outros dispositivos Apple sem fio. Ele oferece velocidades de transferência rápidas e operação fácil – basta abrir o AirDrop e selecionar o dispositivo de destino para concluir a transferência do arquivo. No entanto, o AirDrop está limitado à transferência de arquivos entre dispositivos Apple e não pode compartilhar arquivos com dispositivos que não sejam da Apple. Veja como transferir arquivos do iPhone para Mac via AirDrop:
Passo 1. No seu iPhone, deslize de baixo para cima na tela e toque em "AirDrop". Selecione “Somente contatos” ou “Todos” com base em suas preferências.

Passo 2. No seu Mac , abra uma janela do Finder e escolha “AirDrop”. Defina sua visibilidade para “Somente contatos” ou “Todos”.

Passo 3. Selecione os arquivos do seu iPhone que deseja transferir, como fotos, e toque no ícone “Compartilhar”. Você verá o nome do seu Mac – toque nele para compartilhar as fotos via AirDrop com o seu Mac .

Listamos cinco aplicativos de transferência de arquivos do iPhone, incluindo software de transferência de arquivos de iPhone para Windows e software de transferência de arquivos de iPhone para Mac . Entre as muitas ferramentas de transferência de arquivos, Coolmuster iOS Assistant se destaca como o melhor software de transferência de iPhone para PC.
Ele não apenas suporta a transferência de vários tipos de arquivos, mas também oferece funcionalidade de transferência em lote, tornando-o ideal para usuários que transferem e gerenciam dados do iPhone com frequência. Além disso, suporta sistemas operacionais Windows e Mac . Baixe agora para experimentar!
Artigos relacionados:
Os 8 melhores softwares de transferência para iPhone que você não pode perder em 2025
Do iOS para Android : o melhor aplicativo de transferência de iPhone para Android [Top 9]
Melhor aplicativo para transferir dados do Android para o iPhone [última atualização de 2025]

 Transferência iOS
Transferência iOS
 Os 5 principais aplicativos de transferência de arquivos do iPhone para transferir arquivos do iPhone para PC/ Mac
Os 5 principais aplicativos de transferência de arquivos do iPhone para transferir arquivos do iPhone para PC/ Mac





