
[Mais recente] Como transferir fotos do iPhone para o PC sem o iTunes?

As fotos armazenam nossas preciosas memórias. No entanto, às vezes precisamos transferir fotos para um computador, por exemplo, quando o armazenamento do iPhone está cheio , para backup ou para um gerenciamento de fotos mais conveniente.
A maioria das pessoas usa o iTunes para transferir fotos, mas a operação do iTunes é complicada e o processo de transferência é limitado. Então aí vem a pergunta: “Você consegue mover fotos do iPhone para o PC sem iCloud ou iTunes?” Felizmente, apresentamos como transferir fotos do iPhone para o PC sem o iTunes com as 7 melhores maneiras neste artigo. Acesse e aprenda como fazer.

Quando se trata de transferir fotos do iPhone para o PC sem iTunes, a primeira ferramenta que me vem à mente é Coolmuster iOS Assistant . É a melhor maneira de mover fotos do iPhone para o PC. Com este software, você pode visualizar as fotos antes de transferi-las e também selecionar as fotos que deseja transferir para o seu PC, não todas as fotos. Além de fotos, também oferece suporte a outros tipos de arquivos, como contatos, mensagens, vídeos, músicas e assim por diante.
Principais recursos do iOS Assistant:
Este software suporta versões Windows e Mac . Clique no botão de download abaixo para baixar a versão apropriada para o seu computador.
Veja como usar iOS Assistant para transferir fotos do iPhone para o PC sem o iTunes:
01 Inicie o programa. Normalmente, o software identificará autonomamente o seu dispositivo conectado, acionando uma janela pop-up no seu computador. Selecione a opção “Confiar” no seu dispositivo e, posteriormente, clique na opção “Continuar” para prosseguir.

02 Você pode ver a interface como esta quando o seu iPhone se conecta com sucesso ao seu PC através do programa.

03 Selecione o ícone “Fotos” no painel esquerdo; você pode ver informações mais detalhadas na interface. Escolha as fotos que deseja transferir, toque no botão “Exportar” e o programa começará a exportar essas fotos para o seu computador automaticamente.

Tutorial em vídeo:
Se você for usuário Windows 10/11, Windows oferece uma solução integrada por meio do aplicativo Fotos, projetado principalmente para gerenciar fotos e vídeos em seu computador . Este aplicativo permite importar fotos de dispositivos externos, incluindo seu iPhone.
Vejacomo transferir fotos do iPhone para o PC no Windows 10/11 sem iTunes usando o aplicativo Fotos:
Passo 1. Conecte seu iPhone ao PC com um cabo USB. Certifique-se de que seu telefone esteja ligado e desbloqueado, pois o PC não detectará o dispositivo se estiver bloqueado.
Passo 2. No seu PC, clique no botão “Iniciar” e abra o aplicativo “Fotos”.

Passo 3. Escolha "Importar" > "De um dispositivo USB" e siga as instruções fornecidas. Selecione os itens específicos que deseja importar e designe o destino para salvá-los. Aguarde um breve momento para que a detecção e a transferência ocorram.

Para usuários de PCs Windows 7, o aplicativo Fotos não vem pré-instalado no computador para transferir imagens do iPhone para o PC sem o iTunes. Porém, uma excelente alternativa é usar o AutoPlay. Siga as etapas abaixo para usar o AutoPlay para baixar fotos do iPhone para o PC sem o iTunes:
Passo 1. Conecte seu iPhone ao PC com um cabo USB e lembre-se de clicar na opção "Confiar" no seu iPhone.
Passo 2. Depois de conectar seu iPhone ao PC com um cabo USB, a janela AutoPlay aparecerá. Clique em “Importar fotos e vídeos” com um ícone de câmera.

Passo 3. Clique no link “Importar configurações” e você poderá escolher a opção “Navegar” para alterar a pasta onde suas fotos serão salvas. Depois disso, marque “OK” para finalizar sua seleção, e você poderá ir até a pasta que selecionou para visualizar suas fotos do seu iPhone.
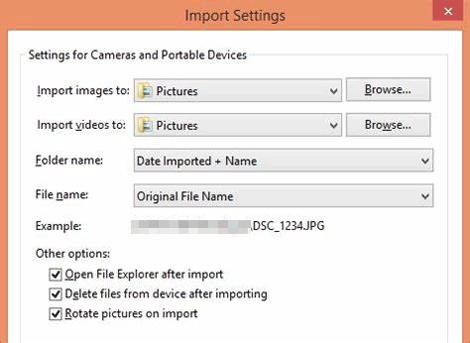
O File Explorer oferece um método alternativo para transferir fotos do iPhone para o PC sem a necessidade do iTunes ou de qualquer software adicional. Desde que o seu dispositivo iOS seja reconhecido pelo PC, você pode usá-lo para transferir fotos do iPhone para o PC. Siga as etapas abaixo para transferir fotos do iPhone para o computador sem o iTunes usando o Filer Explorer:
Passo 1. Conecte seu iPhone ao PC via USB.
Passo 2. Desbloqueie seu iPhone e escolha "Confiar" no prompt.
Passo 3. Abra o Explorador de Arquivos e localize seu iPhone em “Este PC”.
Passo 4. Clique duas vezes no seu iPhone e navegue até "Armazenamento interno" > "DCIM".
Passo 5. Selecione as fotos que deseja transferir e copie-as e cole-as na pasta desejada do seu PC.

Normalmente, os usuários do iPhone fazem backup dos dados do dispositivo no iCloud . Se você se enquadra nesta categoria, você tem a opção de transferir fotos do iPhone para o PC sem o iTunes usando o iCloud. Você pode baixar fotos do iCloud para o seu computador acessando iCloud.com através do navegador do seu PC.
Passo 1. Vá em “Configurações”, toque no seu “ID Apple” na parte superior da tela e selecione “iCloud”. Em seguida, alterne o botão ao lado de “Fotos” para ativar “Fotos do iCloud”.

Passo 2. Abra o navegador do seu PC e acesse iCloud.com . Faça login usando as mesmas credenciais de conta do seu iPhone.
Passo 3. Uma vez logado, clique no ícone “Fotos” no menu iCloud.

Passo 4. Escolha as fotos desejadas e clique no ícone “Download”, representado por uma seta para baixo no menu de opções superior direito.

Passo 1. Visite o site oficial da Apple para baixar o iCloud para Windows para o seu computador Windows .
Passo 2. Abra o aplicativo iCloud para Windows . Faça login com seu ID Apple.
Passo 3. Selecione “Opções” ao lado de “Fotos” e ative “Biblioteca de Fotos do iCloud”.
Passo 4. Confirme se “Baixar novas fotos e vídeos para meu PC” está ativado. Para modificar o local de armazenamento das fotos enviadas, clique em “Alterar” abaixo desta opção e designe um caminho alternativo para as fotos do seu iPhone.
Passo 5. Depois disso, escolha “Concluído” e “Aplicar”. Então, seu PC mostrará as fotos do seu iPhone.

Os serviços em nuvem oferecem uma maneira conveniente de transferir fotos sem fio. Além do iCloud, Google Fotos, Google Drive, OneDrive e Dropbox são opções populares. Os métodos são semelhantes: basta enviar suas fotos do seu iPhone para o serviço de nuvem de sua preferência, depois acessar o serviço de nuvem no seu PC através de um navegador usando a mesma conta e, por fim, baixar as fotos para o seu computador. Aqui, tomamos o Google Fotos como exemplo. Veja como usar o Google Fotos para tirar fotos do iPhone sem o iTunes:
Passo 1. Abra o aplicativo Google Fotos e faça login com sua conta Google.
Passo 2. Toque nas três linhas horizontais no canto superior esquerdo para abrir o menu. Em seguida, selecione “Configurações” e toque em “Backup e sincronização”.
Etapa 3. Alterne a chave para ativar "Backup e sincronização". Isso fará upload de suas fotos para sua conta do Google.

Passo 4. Abra um navegador da web em seu PC e acesse o site do Google Fotos. Faça login com a mesma conta do Google usada no seu iPhone. Navegue até a seção "Fotos" para visualizar e baixar as imagens de backup.
Outro método conveniente para transferir fotos do iPhone para o PC sem usar o iTunes é por e-mail, especialmente quando se trata de um pequeno número de imagens. No entanto, existem algumas desvantagens associadas ao uso de e-mail para transferência de fotos.
Em primeiro lugar, a transferência de um grande número de fotos pode ser problemática, pois a maioria dos serviços de e-mail impõe limites de tamanho aos anexos. Exceder esse limite pode exigir o envio de vários e-mails, levando a um processo demorado. Além disso, a qualidade das fotos pode ser comprometida devido à compactação durante o processo de envio do email. Se você não se importa, siga as etapas abaixo para transferir fotos do iPhone para o PC sem o iTunes:
Passo 1. No seu iPhone, acesse o aplicativo “Fotos” e selecione as fotos que deseja transferir.
Passo 2. Toque no ícone “Compartilhar”, geralmente representado por um quadrado com uma seta apontando para cima.
Passo 3. Dentre as opções apresentadas, selecione o ícone “Mail”. Isso abrirá uma nova janela de composição de e-mail.
Passo 4. Digite seu próprio endereço de e-mail no campo “Para”. Procure uma opção para anexar arquivos ou fotos na janela de composição do email. Anexe as fotos selecionadas ao e-mail.
Passo 5. Toque no botão “Enviar” para enviar o e-mail com as fotos anexadas para você mesmo.
Passo 6. Vá para o seu PC e abra o e-mail que acabou de enviar para si mesmo. Baixe as fotos anexadas do e-mail para um local no seu PC.

Isso é tudo sobre como transferir fotos do iPhone para o PC sem o iTunes. Tentamos todos os métodos e recomendamos fortemente a primeira maneira de usar a melhor ferramenta de transferência do iPhone - Coolmuster iOS Assistant para transferir fotos do iPhone para o PC. Comparado com outros métodos, Coolmuster iOS Assistant integra muitas funções, como exportação, importação, backup, restauração e assim por diante, em um só. Se você adquirir este programa, não se preocupará mais com outros problemas entre o iPhone e o computador. Embora a escolha seja sua, não quero que você perca.
Se as 7 maneiras acima forem úteis para você (espero que sejam), eu agradeceria se você compartilhasse esta página com seus amigos que precisam do fundo do meu coração.
Artigos relacionados:
Como transferir arquivos do iPhone para o PC sem o iTunes? [6 métodos]
Como transferir fotos do iPad para o PC sem o iTunes? - 5 maneiras fáceis
Como transferir fotos do PC para o iPhone sem iTunes [6 opções]
Como transferir fotos do iPhone para Mac usando cabo ou sem fio?





