
Como transferir fotos do iPhone para Mac usando cabo ou sem fio?

Seja para fazer backup de fotos , evitar perda de dados ou liberar espaço de armazenamento no iPhone , transferir fotos para um Mac é uma necessidade comum. Este artigo irá guiá-lo passo a passo sobre como transferir fotos do iPhone para Mac , e você poderá escolher o método mais adequado de acordo com suas necessidades.
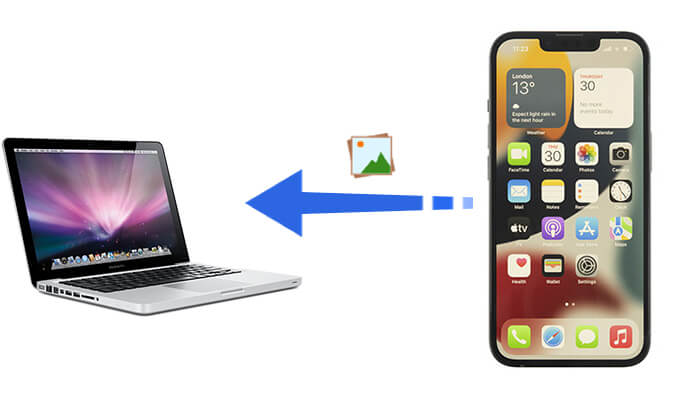
Se você tiver um cabo USB, conectar o iPhone ao Mac usando o cabo de dados é o método de transferência mais estável e rápido. Aqui estão três métodos comuns.
Se você precisa transferir um grande número de fotos em massa de uma vez, mantendo a qualidade original, Coolmuster iOS Assistant é uma opção poderosa e eficiente. É o melhor aplicativo para transferir fotos do iPhone para Mac . Ele não apenas suporta a exportação de fotos, mas também permite gerenciar contatos, mensagens, músicas e outros dados no seu iPhone.
Destaques do Assistente iOS :
Veja como transferir fotos do iPhone para Mac Book com um clique usando iOS Assistant:
01 Instale e inicie iOS Assistant no seu Mac e conecte o iPhone ao Mac através de um cabo USB. O programa detectará automaticamente o seu dispositivo. Clique em “Confiar” e “Continuar” quando janelas pop-up aparecerem. Após a detecção bem-sucedida, você verá as informações do iPhone na tela do seu Mac .

02 Escolha "Fotos" no painel esquerdo desta interface, marque os itens desejados no painel direito e clique em "Exportar" na parte superior para fazer backup das fotos do iPhone para Mac .

Tutorial em vídeo:
Se você não quiser baixar nenhum software adicional, o aplicativo "Fotos" integrado no Mac permite importar e gerenciar diretamente as fotos do iPhone no seu Mac .
Veja como colocar fotos do iPhone no Mac Book usando o aplicativo Fotos:
Passo 1. Conecte seu iPhone ao Mac usando um cabo USB.
Passo 2. Abra o aplicativo "Fotos" no seu Mac .
Passo 3. Encontre seu iPhone na barra lateral esquerda, clique nele e aguarde o carregamento das fotos.
Passo 4. Selecione as fotos que deseja importar, clique em “Importar fotos selecionadas” ou clique em “Importar todas” para transferir tudo. ( Não é possível importar fotos do iPhone para Mac ?)
Passo 5. Concluída a importação, você poderá visualizar e gerenciar suas fotos na biblioteca do app “Fotos”.

Além do aplicativo Fotos, o Image Capture no Mac também pode ajudar a transferir fotos do seu iPhone. Ambos os aplicativos funcionam de forma semelhante quando se trata de importar fotos do iPhone para Mac . No entanto, ao contrário do aplicativo Fotos, o Image Capture foi projetado principalmente para enviar imagens de câmeras digitais ou dispositivos com câmeras para o seu Mac .
Veja como salvar fotos do iPhone para Mac com Image Capture:
Passo 1. Conecte o iPhone ao Mac através de um cabo USB e inicie o Image Capture no Mac .
Passo 2. Na lista de dispositivos conectados, clique no nome do seu iPhone e no menu “Importar para” para configurar uma pasta de armazenamento.
Passo 3. Selecione as fotos do seu iPhone e clique em "Importar" ou "Importar tudo" para transferir fotos do iPhone para Mac .

Se você não quiser usar cabo ou precisar transferir fotos para o seu Mac a qualquer hora e em qualquer lugar, a transferência sem fio é uma ótima opção. Os três métodos a seguir são adequados para diferentes cenários, portanto você pode escolher o mais adequado com base nas suas necessidades.
Se você deseja que as fotos do seu iPhone sejam sincronizadas automaticamente com o seu Mac sem transferência manual, o iCloud Photos é a escolha ideal. O iCloud Photos armazena todas as suas fotos e vídeos na nuvem e os sincroniza em todos os dispositivos Apple. Dessa forma, você pode acessar as fotos tiradas com seu iPhone no Mac a qualquer momento, sem precisar de cabo.
Veja como fazer backup de fotos do iPhone para Mac com iCloud:
Passo 1. No seu iPhone, vá em “Ajustes” > “Apple ID” > “iCloud” > “Fotos” e habilite “Fotos do iCloud”.

Passo 2. No seu Mac , abra "Configurações do Sistema" > "ID Apple" > "iCloud" > "Fotos" e ative "Fotos do iCloud".

Passo 3. Certifique-se de que seu iPhone e Mac estejam conectados ao Wi-Fi e as fotos serão sincronizadas automaticamente com o iCloud. ( As fotos do iCloud não estão sincronizando ?)
Passo 4. Você pode visualizar e baixar suas fotos no aplicativo “Fotos” no seu Mac ou iCloud.com.
Se você não deseja usar o iCloud, mas ainda deseja transferir fotos rapidamente sem fio para o seu Mac , o AirDrop é uma opção muito conveniente. AirDrop depende de Wi-Fi e Bluetooth, permitindo transferir arquivos diretamente entre seu iPhone e Mac sem a necessidade de aplicativos ou cabos adicionais.
Como faço para AirDrop várias fotos do iPhone para Mac ? Siga as etapas abaixo:
Passo 1. Habilite o AirDrop no iPhone: Vá em "Ajustes" > "Geral" > "AirDrop" > "Somente Contatos" ou "Todos".

Etapa 2. Habilite o AirDrop no Mac : Vá para "Finder" > "Ir" > "AirDrop" no seu Mac e clique na informação suspensa azul "Permitir que eu seja descoberto por:" e selecione "Todos" ou "Somente contatos".

Passo 3. No aplicativo Fotos do seu iPhone, selecione as fotos que deseja transferir.
Passo 4. Clique no botão "Compartilhar" e escolha "AirDrop", selecione seu dispositivo Mac e clique em "Enviar".

Passo 5. No seu Mac , aceite o arquivo e as fotos serão salvas automaticamente na pasta “Downloads”.
Se quiser transferir apenas algumas fotos, você também pode transferir fotos do iPhone para Mac por e-mail. No entanto, é importante observar que a maioria dos serviços de e-mail tem um limite de tamanho para anexos (geralmente entre 20 MB e 25 MB), portanto não é adequado para transferir um grande número de fotos.
Veja como acessar fotos do iPhone no Mac via e-mail:
Passo 1. Abra o aplicativo “Fotos” no seu iPhone e selecione as fotos que deseja enviar.
Passo 2. Clique no botão "Compartilhar" e escolha "Correio".
Passo 3. Na interface do e-mail, insira seu próprio endereço de e-mail e preencha o assunto e clique em “Enviar”.
Passo 4. No seu Mac , abra seu cliente de e-mail (como Apple Mail ou Gmail web), encontre o e-mail que acabou de enviar e baixe os anexos das fotos.
Passo 5. Após o download, você pode mover as fotos para a área de trabalho ou para uma pasta designada para concluir a transferência.

O texto acima explica como transferir fotos do iPhone para Mac , sendo Coolmuster iOS Assistant a melhor maneira de transferir fotos do iPhone para Mac devido aos seus recursos de transferência rápidos, estáveis e sem perdas, tornando-o especialmente adequado para gerenciamento em massa de fotos do iPhone. Independentemente do método escolhido, você poderá encontrar a solução mais adequada às suas necessidades!
Artigos relacionados:
7 maneiras eficazes de transferir arquivos do iPhone para Mac com facilidade
Como transferir fotos do Mac para o iPhone? [6 maneiras fáceis]
[Guia] Como transferir fotos do iPad para Mac via USB e sem fio?
7 maneiras viáveis de transferir fotos do Mac para Android





