
[Guia completo] Como lançar várias fotos no ar entre dispositivos Apple?

AirDrop é uma ferramenta conveniente para compartilhar rapidamente fotos, vídeos e outros arquivos entre dispositivos Apple. Não requer conexão com a internet; contanto que os dispositivos tenham Bluetooth e Wi-Fi ativados, a transferência ponto a ponto pode ocorrer. Então, quantas fotos você consegue usar no AirDrop de uma vez? Como AirDrop várias fotos? Este artigo responderá a essas perguntas para você.
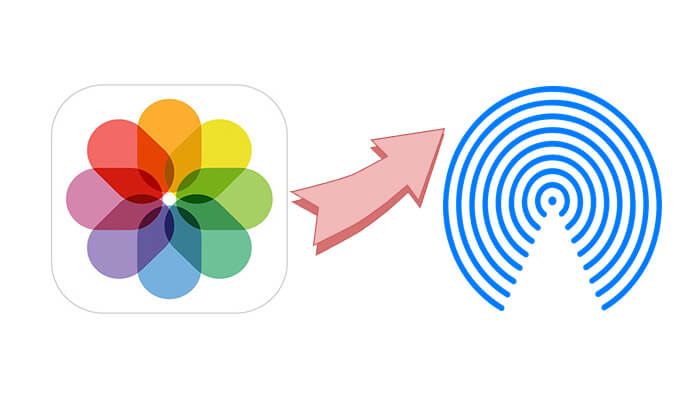
Você pode usar o AirDrop em várias fotos? Claro. Não há limite específico para fotos AirDrop em dispositivos Apple de uma só vez, mas, na prática, transferir muitas fotos pode resultar em falha na transferência ou lentidão. Normalmente, é possível transferir dezenas de fotos por vez, mas se os arquivos de fotos forem muito grandes (como capturas de tela de vídeo 4K ou imagens de alta resolução), é recomendável transferi-los em lotes para garantir um processo tranquilo.
Se você deseja transferir várias fotos de um iPhone para outro , siga estas etapas:
Passo 1. Ligue o Wi-Fi e o Bluetooth em ambos os iPhones, vá em "Ajustes" > "Geral" > "AirDrop" e selecione "Todos" ou "Somente Contatos". ( AirDrop não funciona no iPhone ?)

Passo 2. No iPhone de envio, abra o aplicativo “Fotos” e selecione as diversas fotos que deseja enviar.
Passo 3. Toque no botão "Compartilhar", escolha "AirDrop" e selecione o iPhone receptor na lista de dispositivos disponíveis.
Passo 4. Uma solicitação AirDrop aparecerá no iPhone receptor. Toque em "Aceitar" e as fotos serão salvas automaticamente no aplicativo Fotos.

Se você deseja transferir várias fotos do seu iPhone para o Mac , siga estas etapas:
Passo 1. No Mac , abra o Finder, clique em "AirDrop" e certifique-se de que a configuração "Permitir que eu seja descoberto por" esteja definida como "Todos" ou "Somente contatos".

Passo 2. No iPhone, ligue o Wi-Fi e o Bluetooth e certifique-se de que o AirDrop esteja configurado como “Todos” ou “Somente Contatos”.
Passo 2. No iPhone, abra o aplicativo “Fotos” e selecione as diversas fotos que deseja transferir.
Passo 3. Toque no botão "Compartilhar" > "AirDrop" e selecione o nome do dispositivo Mac .
Passo 4. Uma solicitação de transferência AirDrop aparecerá na tela Mac . Clique em “Aceitar” e as fotos serão salvas automaticamente na pasta Downloads.
Se você quiser saber mais sobre como fazer AirDrop do iPhone para Mac , aqui está um artigo que você não pode perder.
[Guia passo a passo] Como fazer AirDrop do iPhone para Mac ?Você também pode enviar fotos do seu Mac para o iPhone . Abaixo estão as etapas que você deve seguir:
Passo 1. Certifique-se de que tanto o Mac quanto o iPhone tenham Wi-Fi e Bluetooth habilitados e que o AirDrop esteja definido como “Todos” ou “Somente Contatos”.
Passo 3. No Mac , localize os arquivos de fotos que deseja transferir.
Passo 4. Arraste as fotos para o ícone do dispositivo iPhone na janela do AirDrop ou clique com o botão direito nas fotos e selecione "Compartilhar" > "AirDrop".

Passo 5. Uma solicitação de transferência AirDrop aparecerá no iPhone. Toque em “Aceitar” e as fotos serão salvas no aplicativo Fotos.
Embora o AirDrop seja projetado para transferência sem fio entre dispositivos Apple, vários problemas podem ocorrer durante o uso, como o AirDrop não funcionar, ficar preso na espera ou parar completamente. Portanto, se você deseja transferir fotos do iPhone para Mac , você pode usar Coolmuster iOS Assistant como alternativa ao AirDrop. Este software suporta conexões USB, permitindo transferir um grande número de fotos ao mesmo tempo de forma estável, sem interferência de Wi-Fi ou Bluetooth, ao mesmo tempo que ajuda a gerenciar melhor as fotos do seu iPhone .
O que iOS Assistant pode fazer por você?
Veja como transferir fotos do iPhone para Mac usando iOS Assistant:
01 Baixe e instale o programa em seu computador Mac e inicie-o. Use um cabo USB para conectar o iPhone ao computador Mac .
02 Clique no botão “Confiar” para autenticar a conexão e clique no botão “Continuar” para passar para a próxima etapa. Após uma conexão bem-sucedida, você verá a interface principal conforme abaixo.

03 Clique na pasta “Fotos”, visualize as fotos disponíveis nessa pasta e selecione as fotos que deseja enviar para o seu computador Mac . Clique no botão “Exportar” na parte superior da tela e salve as fotos no seu computador Mac .

Tutorial em vídeo:
Q1. Por que o AirDrop não funciona no meu computador Mac ?
O AirDrop pode não funcionar no seu Mac devido a vários motivos, como Wi-Fi ou Bluetooth desligados, configurações incorretas do AirDrop (por exemplo, definido como "Ninguém"), problemas de compatibilidade de software ou sistema ou conexão ruim entre dispositivos. Certifique-se de que o Wi-Fi e o Bluetooth estejam ativados, o AirDrop esteja configurado corretamente e que seus dispositivos estejam próximos. Reiniciar os dois dispositivos também pode ajudar a resolver o problema.
Q2. Posso enviar um álbum inteiro via AirDrop?
Não, o AirDrop não oferece uma opção direta para compartilhar álbuns de fotos inteiros. No entanto, você pode selecionar várias fotos de um álbum e transferi-las juntas via AirDrop.
AirDrop é uma ferramenta conveniente para transferir várias fotos entre usuários Apple, mas tem muitas limitações, como falhas de transferência, velocidades lentas ou problemas com a transferência de arquivos grandes. Nesses casos, se você deseja transferir fotos do iPhone para Mac , Coolmuster iOS Assistant é uma alternativa mais eficiente e estável.
Artigos relacionados:
[2025] O Airdrop reduz a qualidade? Aqui estão as respostas
[Guia completo] Como fazer AirDrop contatos de iPhone para iPhone?
[Atualizado em 2025] Dez principais alternativas de AirDrop para Windows / Android
Como fazer AirDrop do iPhone para o PC Windows 11/10/8/7 de 4 maneiras práticas?





