
[Guia definitivo] Como transferir arquivos entre iPhone e Mac ?

Quer sejam documentos de escritório, fotos, vídeos ou músicas, muitos usuários do iPhone precisam transferir arquivos entre o iPhone e Mac . Armazenar alguns arquivos no Mac não só ajuda a liberar espaço no iPhone , mas também serve como backup de dados. Portanto, saber transferir arquivos entre iPhone e Mac é essencial. Felizmente, com os cinco métodos fornecidos neste artigo, você pode transferir arquivos entre Mac e iPhone sem complicações.
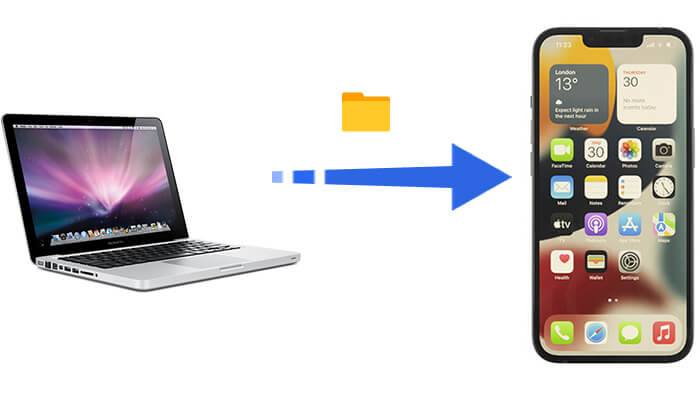
A primeira opção da nossa lista para transferir arquivos entre iPhone e Mac é Coolmuster iOS Assistant . É o software mais confiável para compartilhar arquivos do iPhone para o computador e vice-versa. Esta ferramenta profissional de gerenciamento de arquivos iOS oferece suporte à transferência em lote de vários tipos de arquivos com um clique, incluindo fotos, vídeos, músicas, contatos, mensagens, etc., e também oferece suporte a funções de backup e recuperação.
Destaques do Assistente iOS :
Veja como transferir dados do iPhone para Mac Book ou vice-versa usando iOS Assistant:
01 Instale o software em seu computador Mac e conecte o dispositivo usando um cabo relâmpago. O software detectará seu telefone automaticamente e uma mensagem pop-up será exibida na tela do seu computador.
02 Clique na opção “Confiar” e pressione “Continuar” para prosseguir. Quando o dispositivo for detectado, você verá todos os arquivos organizados em pastas na interface principal.

03 Clique no tipo de arquivo no menu esquerdo, como “Contatos”.

A Apple fornece métodos oficiais de transferência de arquivos, Finder (para macOS Catalina e posterior) e iTunes (para macOS Mojave e anterior), permitindo aos usuários transferir arquivos suportados por determinados aplicativos entre Mac e iPhone, como Pages, Numbers, Keynote e alguns arquivos de aplicativos de terceiros.
No macOS Catalina e versões posteriores, o Finder substitui o iTunes como ferramenta de gerenciamento de dispositivos iPhone. Você pode usar o Finder para transferir arquivos do Mac para o iPhone ou do iPhone para Mac .
Veja como transferir arquivos do iPhone para Mac ou vice-versa usando um cabo:
Passo 1. Use um cabo USB para conectar seu iPhone ao Mac .
Passo 2. Abra o Finder no Mac e localize seu dispositivo iPhone na barra lateral esquerda.
Passo 3. Clique no dispositivo iPhone e selecione “Arquivos” no menu superior.
Passo 4. Comece a transferir arquivos entre iPhone e Mac .

Se o seu Mac estiver executando o macOS Mojave ou uma versão anterior, você precisará usar o iTunes para transferir arquivos.
Veja como transferir dados do iPhone para Mac ou vice-versa usando o iTunes:
Passo 1. Use um cabo USB para conectar seu iPhone ao Mac e abra o iTunes .
Passo 2. Clique no ícone do dispositivo e selecione “Compartilhamento de arquivos” na barra lateral esquerda.
Etapa 3. Selecione um aplicativo que suporte compartilhamento de arquivos, como Pages ou Keynote.
Passo 4. Comece a transferir arquivos entre Mac e iPhone.

Se você deseja sincronizar arquivos sem usar cabo, o iCloud é uma ótima opção. Ele permite sincronizar perfeitamente fotos , documentos e outros arquivos entre seu Mac e iPhone. No entanto, o espaço gratuito é limitado a 5 GB e o armazenamento adicional requer um plano pago.
Veja como fazer upload de arquivos do iPhone para Mac ou vice-versa via iCloud:
Passo 1. Vá em “Configurações” e clique na opção “seu nome” na parte superior. Role para baixo para chegar a “iCloud” e clique em sua opção. A partir daí, ative a opção “iCloud Drive”.

Passo 2. No Mac , vá ao "menu Apple", "Preferências do Sistema" e localize "iCloud". A partir daí, você deve escolher a opção “iCloud Drive”.

Etapa 3. Os arquivos serão sincronizados automaticamente e poderão ser acessados no iCloud Drive ou nos aplicativos relevantes. ( O iCloud Drive não está sincronizando ?)
Se o armazenamento do iCloud estiver cheio e você não quiser adquirir espaço adicional, existe outra maneira de transferir dados do iPhone para Mac ou Mac para o iPhone sem fio? Claro. Você ainda tem o AirDrop como uma ótima opção para mover seus arquivos sem fio.
Como faço para enviar arquivos AirDrop do iPhone para Mac ou Mac para o iPhone?
Passo 1. No seu iPhone, abra o “Centro de Controle”, mantenha pressionado o ícone “Bluetooth”, toque em “AirDrop” e selecione “Todos”.

Passo 2. No seu Mac , abra o "Finder", clique em "Ir" na barra de menu, escolha "AirDrop" e configure-o para permitir que seu dispositivo seja descoberto por "Todos".

Passo 3. Selecione os arquivos e comece a transferir.

Passo 4. No outro dispositivo, clique em “Aceitar” e o arquivo será salvo automaticamente.
Se você precisar transferir apenas um pequeno número de arquivos (como documentos, PDFs, pequenas imagens ou arquivos de áudio), o email é um método simples e rápido. Por meio de anexos de e-mail, você pode compartilhar arquivos facilmente entre seu iPhone e Mac sem a necessidade de cabo ou aplicativos de terceiros. No entanto, há um limite para o tamanho do anexo, geralmente não superior a 25 MB.
Veja como mover arquivos do iPhone para Mac ou vice-versa usando e-mail:
Passo 1. Abra o aplicativo de e-mail no seu iPhone ou Mac , como Gmail ou Apple Mail.
Passo 2. Redija um novo e-mail e anexe os arquivos.
Passo 3. Envie o e-mail para seu próprio endereço de e-mail e baixe o anexo no outro dispositivo.

Isso é tudo sobre como transferir arquivos entre iPhone e Mac . Introduzimos um total de 5 métodos, cada um com suas próprias vantagens e desvantagens:
Se você precisa de uma solução de gerenciamento de arquivos eficiente e abrangente, Coolmuster iOS Assistant é a melhor escolha!
Artigos relacionados:
Guia completo: como transferir arquivos do iPhone para o PC
Como transferir arquivos do Mac para o iPhone usando USB? - 2 maneiras viáveis
[Resolvido] Como sincronizar o iPhone com Mac sem fio ou com fios?





