
[Resolvido] Como sincronizar o iPhone com Mac sem fio ou com fios?

Quer sincronizar o iPhone com Mac ? Mac e iPhone são dispositivos Apple poderosos que permitem aos usuários armazenar seus arquivos. Mas é quando eles são combinados que você experimenta o poder da coesão do ecossistema da Apple. Você pode conectar o iPhone a um Mac de várias maneiras para ter um compartilhamento de arquivos contínuo. Leia este guia para aprender como sincronizar seu iPhone com seu Mac e compartilhar seus arquivos perfeitamente.

A melhor maneira de sincronizar o iPhone com Mac é usando o software profissional Coolmuster iOS Assistant . Ele sincroniza vários tipos de arquivos, como contatos, mensagens, notas, calendários e muito mais, de um iPhone para o Mac e vice-versa. Nenhuma perda de dados é encontrada durante o processo. Além disso, permite fazer backup e restaurar arquivos com apenas um clique. Funciona no menor tempo possível e é seguro.
Então, se você deseja um software ideal para todas as suas necessidades de transferência, esta é a sua opção. Torna mais fácil migrar arquivos de um iPhone para um Mac e vice-versa com um clique.
Principais recursos do iOS Assistant:
Como sincronizar seu telefone com o Mac ? Aqui estão as etapas:
01 Primeiro, baixe iOS Assistant no Mac e inicie-o. Em seguida, pegue um cabo USB para conectar o iPhone ao Mac . Clique no ícone “Confiar” quando vir uma janela pop-up para confiar no computador. Feito isso, clique em “Continuar” para prosseguir.

02 Você verá uma interface quando o iPhone for conectado com sucesso ao Mac e for detectado pelo software. Todos os arquivos do seu iPhone serão organizados na interface principal em pastas diferentes.

03 Clique nos arquivos que deseja sincronizar. Por exemplo, clique na opção “Vídeos” para sincronizar vídeos. Escolha os arquivos de vídeo que deseja sincronizar e clique na aba “Exportar”. Selecione a saída dos arquivos que você está transferindo e comece a transferir os vídeos para Mac .

Tutorial em vídeo:
A Apple introduziu o iTunes para transferência de dados mais fácil e conveniente entre um computador e um dispositivo iOS . Ao fazer isso, você pode mover facilmente músicas , vídeos, livros e vários outros itens entre o Mac e o iPhone.
Este é o processo para sincronizar seu iPhone com seu Mac com o iTunes:
Passo 1. Conecte o iPhone ao Mac usando um cabo USB. ( O iPhone não se conecta ao Mac ?)
Passo 2. Inicie o iTunes e clique no ícone do iPhone na interface.
Passo 3. Na barra lateral esquerda, selecione os itens que deseja sincronizar (músicas, filmes, fotos, etc.).
Passo 4. Marque a opção “Sincronizar” e clique no botão “Aplicar” ou “Sincronizar” no canto inferior direito.
Passo 5. Aguarde a conclusão da sincronização e os dados do iPhone serão transferidos para o Mac . ( O iPhone não sincroniza com o iTunes ?)

Começando com o macOS Catalina, a Apple substituiu a funcionalidade de gerenciamento de dados do iTunes pelo Finder. Durante a primeira sincronização entre o iPhone e Mac , é necessário um cabo para estabelecer a conexão. No entanto, após a configuração inicial, você pode ativar a sincronização Wi-Fi, que permite sincronizar sem fio o iPhone com Mac .
Veja como sincronizar o iPhone com Mac usando o Finder:
Passo 1. Conecte seu dispositivo iOS ao Mac usando o cabo USB fornecido ou um cabo Lightning para USB-A.
Passo 2. Abra uma janela do Finder em seu Mac executando macOS 10.15 ou posterior.
Passo 3. Na barra lateral, encontre e selecione seu iPhone.
Passo 4. Clique na aba “Geral” na parte superior da janela.
Passo 5. Marque a caixa ao lado de “Mostrar este iPhone quando estiver em Wi-Fi”.
Etapa 6. Clique em "Aplicar" para salvar as alterações e ativar a sincronização Wi-Fi para o seu dispositivo iOS .
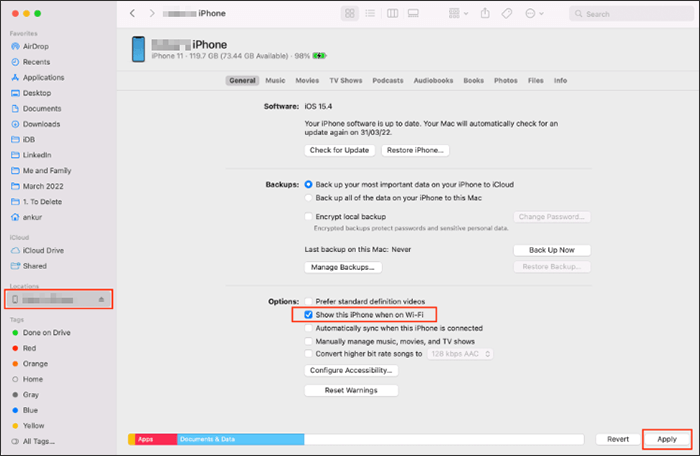
iCloud é um bom serviço de armazenamento onde você pode manter a maioria dos seus arquivos. Isso nos ajuda a sincronizar o iPhone sem fio com Mac . Desde que os dispositivos estejam conectados ao mesmo ID Apple e tenham Internet estável, eles podem ser sincronizados facilmente. Você só precisa habilitar a sincronização do iCloud nos dispositivos e todo o resto ocorrerá sem problemas.
Veja como sincronizar o iPhone com Mac Book sem fio via iCloud:
Passo 1. No seu iPhone, vá em "Ajustes" > "ID Apple" > "iCloud" e habilite o conteúdo que deseja sincronizar (como "Fotos", "Contatos", "Notas", etc.). Certifique-se de que seu iPhone esteja conectado ao Wi-Fi e tenha bateria suficiente.

Passo 2. No seu Mac , vá para "Configurações do Sistema" > "ID Apple" > "iCloud" e habilite as mesmas opções de sincronização de dados do seu iPhone.

Passo 3. Após alguns minutos, os dados do seu iPhone aparecerão nos aplicativos correspondentes do seu Mac .
Nota: O armazenamento gratuito do iCloud é limitado a 5 GB, por isso é recomendável limpá-lo regularmente ou adquirir armazenamento adicional. Você pode clicar aqui para saber como liberar armazenamento do iCloud .
O AirDrop também é útil para sincronização sem fio do iPhone para Mac . Você só precisa garantir que ambos os dispositivos estejam com Wi-Fi, Bluetooth e AirDrop ativados. ( AirDrop não funciona ?)
Veja como conectar o iPhone ao Mac sem fio via AirDrop:
Passo 1. Certifique-se de que os dispositivos estejam conectados a uma rede estável. Em seguida, habilite o Bluetooth em sistemas iPhone e Mac .
Passo 2. No seu iPhone, abra a “Central de Controle”, pressione e segure o bloco de configurações de rede, toque para abrir o “AirDrop” e escolha “Todos” ou “Somente Contatos”.

Etapa 3. No seu Mac , abra "Finder"> Clique em "AirDrop" na barra lateral esquerda e defina-o para ficar visível como "Todos" ou "Somente contatos".

Passo 4. No seu iPhone, abra o conteúdo que deseja compartilhar (como uma foto) e toque no botão “Compartilhar”. Selecione seu Mac na lista de dispositivos.

Passo 5. No seu Mac , clique em “Aceitar” para concluir a transferência.
Todas as maneiras acima são possíveis para sincronizar o iPhone com um Mac , permitindo que você compartilhe arquivos entre eles sem esforço. Uma solução melhor para sincronizar o iPhone com Mac é através Coolmuster iOS Assistant . É muito seguro e rápido transferir arquivos do iPhone para Mac – comprovado por usuários em todo o mundo.
Artigos relacionados:
Como sincronizar contatos do iPhone para Mac com/sem iCloud
Guia abrangente: como sincronizar mensagens do iPhone para Mac
[Guia definitivo] Como transferir arquivos entre iPhone e Mac ?
Como sincronizar notas do iPhone para Mac em minutos – 5 maneiras confiáveis





