
[Resolvido] Como consertar o iPad que não restaura ou atualiza em minutos?

Restaurar ou atualizar o iPad com o iTunes corrige rapidamente todos os tipos de falhas iOS ou pequenos bugs gratuitamente. O iTunes é sempre uma ótima opção para resolver problemas no seu dispositivo sempre que o iPad travar, ficar lento ou desenvolver outros erros de software. Porém, o que fazer se o iPad não for restaurado com o iTunes? Você tem alguma boa ideia?
Se você estiver enfrentando um problema de não restauração do iPad neste momento, leia os sete métodos possíveis abaixo para solucionar o problema passo a passo.

Se o seu iPad não conseguir restaurar ou atualizar, a seguir estão alguns motivos possíveis:
Ao encontrar um iPad que não restaura do iTunes, você pode tentar os seguintes métodos para resolver o problema.
Quando o iPad não pode ser restaurado com o iTunes, a primeira maneira que lhe ocorre é forçar a reinicialização do dispositivo.
Forçar a reinicialização do iPad sem um botão Home:
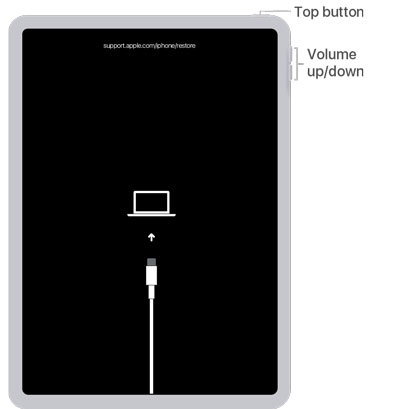
Forçar a reinicialização do iPad com um botão Home:
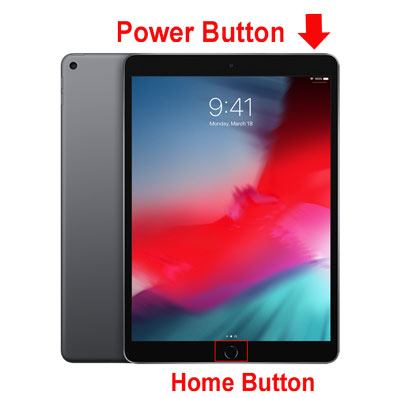
Para um PC Windows : Clique no botão "Iniciar" no canto inferior esquerdo > toque no botão "Ligar" > "Reiniciar".
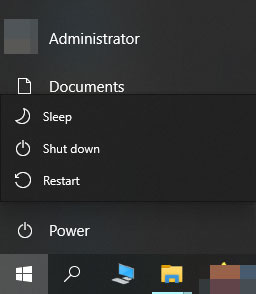
Para um Mac : toque no “ícone da Apple” no canto superior esquerdo e selecione a opção “Reiniciar” no menu suspenso.

Se o seu iPad não conseguir se conectar ao computador corretamente ou a conexão estiver instável, isso pode levar a uma falha na restauração. Ao tentar restaurar a partir do iTunes, você poderá ver a mensagem "O iPad não pode ser restaurado" ou "O iPad não pode ser restaurado ou atualizado". Neste momento, tente restaurá-lo usando um cabo USB ou computador Apple diferente, ou mude para uma porta USB diferente e não conecte o teclado. Se o problema estiver relacionado à porta ou ao cabo, você o resolverá com êxito. Caso contrário, continue lendo as seguintes maneiras.
Se você não atualiza o iTunes no seu PC ou Mac há muito tempo, a versão desatualizada do iTunes não poderá restaurar o seu iPad com sucesso. Para corrigir isso, você pode atualizar o iTunes para a versão mais recente no seu computador.
No PC Windows : Execute o iTunes > clique em "Verificar atualizações" na seção "Ajuda" na janela do iTunes > siga as instruções na tela para instalar a versão mais recente do iTunes.

No Mac : Clique no “menu Apple” no canto superior esquerdo > “App Store” > “Atualizações” para atualizar o software no seu Mac . Se houver uma atualização do iTunes disponível, clique em “Atualizar”.

Outra maneira de corrigir o problema de não restauração do iPad é colocar o iPad no modo de recuperação. No modo de recuperação, o iTunes pode reinstalar o sistema iOS para ajudar a resolver problemas do dispositivo.
Aqui estão as etapas:
Passo 1. Certifique-se de que o seu Mac execute o sistema operacional mais recente. Se você estiver usando o iTunes, certifique-se de ter instalado a versão mais recente do iTunes.
Passo 2. No macOS Catalina e posterior, abra o Finder. No macOS Mojave ou anterior ou PC, execute o iTunes. Se o iTunes já estiver aberto, feche-o e abra-o novamente.
Passo 3. Conecte seu iPad ao computador e espere até que a tela do modo de recuperação apareça:
Para um iPad sem botão Home:
Para um iPad com botão Home:
Passo 4. Ao exibir a opção “Restaurar” ou “Atualizar”, selecione “Restaurar”.

Se o iPad não restaurar no modo de recuperação, o modo DFU é uma opção de reparo mais profunda que pode corrigir o problema de impossibilidade de restauração.
Veja como consertar o iPad travado no modo de recuperação e não restaura:
Passo 1. Abra o iTunes ou Finder e conecte o iPad ao computador usando um cabo USB.
Passo 2. Coloque seu iPad no modo DFU.
Passo 3. Quando aparecer a mensagem informando que o iTunes detectou um iPad em modo de recuperação e você precisa restaurá-lo, clique em “OK” para prosseguir com a restauração.

Suponha que as formas comuns não consigam resolver o problema de restauração do iPad. Nesse caso, recomendamos fortemente o iPad System Repair para você. A ferramenta de reparo de sistema iOS mais profissional permite corrigir uma ampla variedade de problemas do sistema iOS , como o iPad não restaura as configurações de fábrica, o iPad não restaura no modo DFU, etc., sem perda de dados.
Os principais recursos do iPad System Repair:
Veja como usar o iPad System Repair para consertar que o iPad não restaura ou atualiza:
01 Instale e execute o software em seu computador. Em seguida, conecte seu iPad ao computador usando um cabo USB e selecione “ iOS System Recovery” na interface.

02 Deixe o programa detectar automaticamente o problema do iPad. Depois de exibir o problema na interface, toque no botão “Iniciar” para continuar.

03 Confirme as informações do dispositivo na interface e escolha as informações corretas nos menus suspensos, se necessário. Mais tarde, clique no botão "Reparar" para começar a corrigir o problema do iPad.

Se todos os métodos acima não ajudarem você, entre em contato com o suporte da Apple para obter ajuda ou leve seu iPad à Apple Store mais próxima. Antes de fazer sua visita, marque um horário com antecedência e leve o comprovante de compra caso seu aparelho ainda esteja na garantia.
Embora o problema de não restauração do iPad o incomode muito, você pode facilmente resolver o problema sozinho com os métodos de solução de problemas acima. E você pode ir diretamente para a ferramenta inteligente iPad System Repair . Após uma avaliação, você descobrirá que economizará muito tempo para corrigir o problema e não causará perda de dados. Além disso, tem uma taxa de sucesso muito maior em normalizar o seu iPad do que qualquer outra solução comum.
Mesmo que falhe, nunca é tarde para enviar seu iPad à Apple Store para reparo profissional. O que você acha?
Artigos relacionados:
iPad preso no modo de recuperação? Como tirar o iPad do modo de recuperação?
O iPhone não restaura? 11 soluções eficazes para os problemas do seu iPhone
Como restaurar/redefinir o iPad para os padrões de fábrica sem o iTunes? - 6 maneiras eficazes