
Como importar contatos CSV para um telefone Android com ou sem Gmail

Como formato de arquivo comum, o CSV é amplamente suportado por consumidores, empresas e outros aplicativos. Por exemplo, muitos de vocês, usuários Android , têm seus contatos telefônicos salvos em formato de arquivo CSV. E se você mudar para um novo telefone Android como o Samsung Galaxy S25? Ou seus contatos no seu Android foram excluídos por acidente? Você precisa importar contatos de um arquivo CSV armazenado em outro lugar, por exemplo, no seu computador, para o seu Android . Então, como importar facilmente contatos CSV para um telefone Android ? Neste artigo você encontrará soluções ideais.
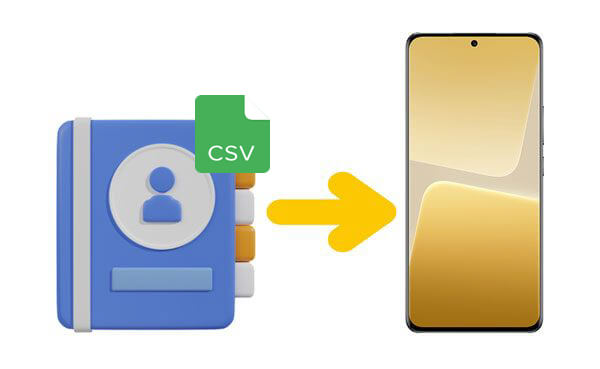
Como importo contatos CSV para meu telefone Android ? Se você possui uma conta do Gmail e não deseja baixar nenhum outro software, este método pode ser adequado para você. Basta seguir as etapas abaixo para saber como importar contatos CSV para Android com uma conta do Gmail.
Passo 1. Abra o navegador do seu computador, faça login na sua conta Google e navegue até o painel esquerdo e clique em “Gmail”. Escolha "Contatos" no menu suspenso.
Passo 2. Após entrar na aba “Contatos”, encontre “Mais” e clique em “Importar” no menu suspenso.

Etapa 3. Agora clique em "Escolher arquivos" na janela pop-up para encontrar o arquivo CSV que você armazenou e importe-o para sua conta do Gmail.
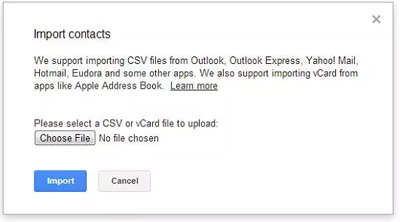
Passo 4. Agora, o arquivo CSV foi importado para sua conta do Gmail e você pode fazer login nele no seu Android .
Passo 5. Em seguida, acesse Configurações, encontre a opção “Contas e sincronização” em seu telefone Android e escolha sua conta Google. Depois disso, clique em "Sincronizar Contatos" > "Sincronizar agora" e todos os contatos CSV serão importados para o seu Android .
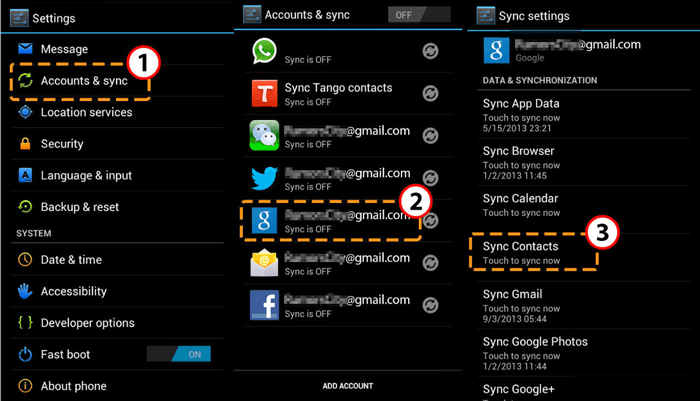
Agora, ensinaremos outra maneira de importar contatos diretamente do CSV para um telefone Android . Mas primeiro você precisa de um arquivo Excel CSV no seu computador. Se você não tiver esse arquivo, siga a Etapa 1 para criar um. Se você já o fez, pule a etapa 1 e comece a partir da etapa 2.
Como importar contatos em um telefone Android diretamente de um arquivo CSV?
Passo 1. Crie um novo documento Excel e preencha as células com as informações dos seus contatos da seguinte forma. Quando terminar, salve-o no formato CSV.
Passo 2. Faça login na sua conta do Google em um navegador. Escolha "Contatos" no lado esquerdo. Clique em "Mais" > "Importar" e clique em "Selecionar arquivo" para escolher o arquivo CSV.
Etapa 3. Em seguida, clique no botão "Importar" na janela pop-up. Agora, o Excel CSV foi transferido para sua conta do Google. Você pode visualizá-lo em seu telefone Android .
Passo 4. Em seguida, navegue novamente para o lado esquerdo e clique no botão "Exportar" para exportar o arquivo Excel CSV para o arquivo vCard, que é compatível com seu Android .
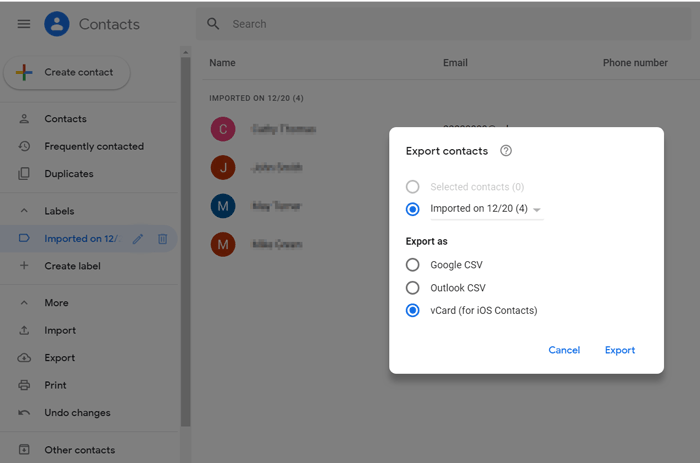
Passo 5. Entre no Google Drive no navegador e faça login na sua conta Google. Navegue até a coluna da esquerda, clique em "+Novo" e escolha "Upload de arquivo". Em seguida, escolha o arquivo vCard que você exportou na Etapa 4.
Etapa 6. Baixe e inicie o aplicativo Google Drive em seu Android e faça login em sua conta do Google. Encontre o arquivo vCard que você carregou, pressione-o e escolha “Download”. Em seguida, ele será baixado para o seu Android .
Etapa 7. Execute o aplicativo Contatos em seu Android . Clique no ícone de três pontos no canto superior direito da tela. Selecione “Configurações” ou “Gerenciar contatos”. Em seguida, clique no botão “Importar/Exportar Contatos” e escolha “Importar” > “Armazenamento interno” > “Telefone” para escolher o arquivo vCard. Em seguida, os contatos serão importados para o seu Android .
Observação: a etapa 7 pode ser um pouco diferente se for operada em telefones Android com modelos de telefone diferentes.
Se estiver usando o Microsoft Outlook para gerenciar seus e-mails e contatos, você também pode importar contatos CSV para Android sem usar o Gmail. Este método é adequado para quem prefere serviços Microsoft ou trabalha em um ecossistema Windows .
Como importar contatos CSV para telefones Android com Outlook? Veja como:
Passo 1. No seu computador, abra o Outlook e vá em "Arquivo" > "Abrir e Exportar" > "Importar/Exportar".
Passo 2. Escolha “Importar de outro programa ou arquivo” e clique em “Avançar”. Em seguida, escolha “Valores separados por vírgula” e clique em “Avançar” novamente.
Etapa 3. Clique em "Procurar" para selecionar seu arquivo CSV, escolha "como lidar com duplicatas" e clique em "Avançar".
Passo 4. Selecione a pasta Contatos para importar e clique em "Concluir". Seus contatos agora aparecerão no Outlook.
Passo 5. Agora sincronize sua conta do Outlook com seu telefone Android . No seu Android , vá em “Configurações” > “Contas” > “Adicionar conta” > “Outlook” e faça login com sua conta da Microsoft.
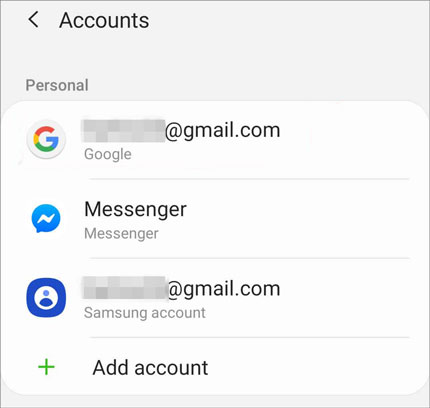
Passo 6. Após o login, ative a “Sincronização de contatos” e aguarde alguns minutos. Todos os seus contatos CSV serão sincronizados automaticamente com o seu telefone Android .
Observação: certifique-se de que seu arquivo CSV esteja bem formatado para corresponder aos campos de contato do Outlook para evitar perda de dados.
Se você deseja importar diretamente vários tipos de arquivos de contato, como VCF (vCard), ou até mesmo contatos do Outlook para Android sem usar Gmail ou Google Drive, Coolmuster Android Assistant pode ser a escolha ideal. Não importa se você deseja importar contatos para Android ou exportar contatos Android para o computador, isso pode atender às suas demandas. Além de contatos, ele oferece suporte extensivo a outras categorias de transferência de arquivos, que incluem SMS, registros de chamadas, músicas, vídeos, fotos, etc. Esses recursos fantásticos são únicos e incomparáveis.
Quais são as principais vantagens deste projeto que o tornam digno de sua confiança? Os detalhes são os seguintes:
Como você pode usar este produto para importar contatos para um dispositivo Android ?
01 Clique no botão abaixo para baixar o software em seu computador e instalá-lo e habilitá-lo de acordo com as instruções.
02 Você pode escolher USB ou Wi-Fi para conectar seu telefone Android ao computador. Assim que a conexão for bem-sucedida, você verá a seguinte interface.

03 Selecione "Contatos" > "Todos os Contatos" no painel esquerdo. Em seguida, clique em "Importar" no menu superior para escolher os arquivos de contato que você precisa importar para Android . Em seguida, confirme a operação para importar contatos do VCF, Outlook ou outros arquivos de backup.

Guia de vídeo
Importar contatos CSV para um telefone Android não precisa ser complicado. Quer você prefira usar os Contatos do Google ou o Microsoft Outlook, sempre há um método adequado à sua situação.
Se você já depende dos serviços do Google, importar pelo Gmail é simples e eficiente. Para quem gerencia contatos com o Outlook, a sincronização por meio de sua conta da Microsoft também pode funcionar perfeitamente. E se você deseja uma solução mais direta e flexível, sem depender de serviços em nuvem, Coolmuster Android Assistant oferece uma maneira profissional de lidar com vários formatos de contato, como VCF e até arquivos do Outlook.
Artigos relacionados:
Importe contatos para dispositivos Android sem esforço | 6 métodos convenientes
Como transferir contatos do computador para o telefone Android [5 maneiras comprovadas]
Como adicionar contatos no telefone Android com 5 métodos eficazes
Como sincronizar contatos com a conta do Google [Guia completo em 2025]





