
Como transferir contatos do Outlook para Android (métodos atualizados)

O Microsoft Outlook é uma ferramenta popular de gerenciamento de e-mail e contatos, amplamente usada para organizar e-mails, calendários e contatos. Muitos profissionais confiam nele para armazenar informações de contato importantes. A transferência desses contatos para um dispositivo Android garante acessibilidade em qualquer lugar, permitindo uma comunicação perfeita por meio de chamadas, mensagens ou e-mails.
Esteja você mudando para um fluxo de trabalho móvel, fazendo backup de dados ou sincronizando entre dispositivos, mover contatos do Outlook para Android é essencial. Este artigo fornece um guia conciso sobre como transferir contatos do Outlook para Android com três métodos diferentes, incluindo sincronização do Google, aplicativo Outlook e ferramentas de terceiros, ajudando você a escolher a melhor abordagem para suas necessidades.
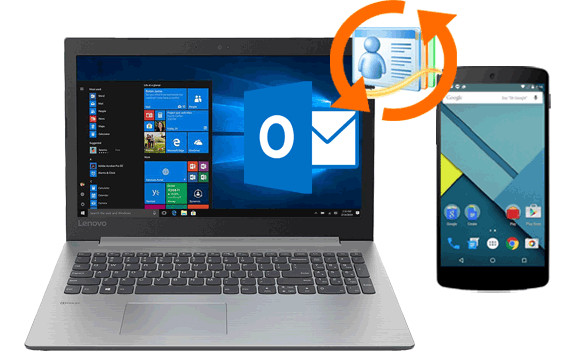
Para importar contatos do Outlook diretamente para Android sem etapas extras, você deve tentar Coolmuster Android Assistant . Ele pode mover contatos do Outlook para Android e exportar contatos do Android para o Outlook. Além disso, também permite fazer backup de seus contatos , adicionar contatos e excluir contatos em um PC.
Você pode verificar os principais recursos do Android Assistant abaixo:
Siga as três etapas fáceis para transferir contatos do Outlook para Android :
01 Após baixar e instalar este software em seu computador ( Windows ou Mac ), abra-o.
02 Conecte seu Android ao PC através de um cabo USB. Se você não ativou a depuração USB em seu telefone, desbloqueie seu Android e ative a depuração USB com as instruções na tela. Você verá a interface principal após uma conexão bem-sucedida.

03 Escolha “Contatos” na janela esquerda, clique em “Importar” e toque em “Importar do Outlook” na lista suspensa. Em seguida, escolha os contatos desejados na janela pop-up e traga-os para o seu dispositivo Android .

Guia de vídeo
O aplicativo Outlook para Android oferece uma maneira simples de sincronizar seus contatos do Outlook diretamente com seu dispositivo Android . Siga estas etapas para começar:
Passo 1. Se você ainda não possui o aplicativo Outlook instalado, abra a Google Play Store em seu dispositivo Android . Procure Outlook e instale o aplicativo.
Passo 2. Inicie o aplicativo Outlook e faça login com as credenciais da sua conta do Outlook. Conclua o processo de configuração para acessar seus e-mails, calendário e contatos.
Etapa 3. Abra o aplicativo Configurações em seu dispositivo Android . Navegue até "Aplicativos" > "Outlook" > "Permissões". Selecione “Contatos” e toque em “Permitir” para conceder ao aplicativo acesso aos seus contatos.
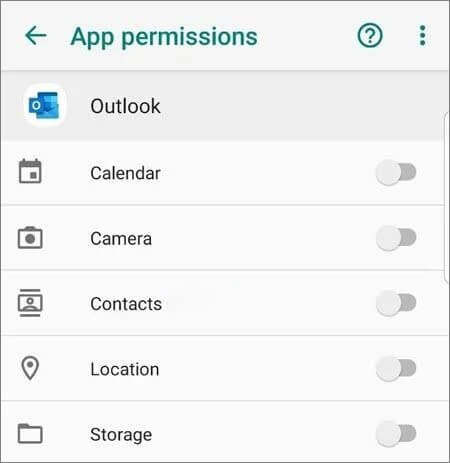
Passo 4. Abra o aplicativo Outlook novamente e toque no ícone “Microsoft Office” (três linhas horizontais) no canto superior esquerdo.
Passo 5. Toque no ícone “Engrenagem” (Configurações) no canto inferior esquerdo. Selecione sua conta do Outlook e ative a opção Sincronizar contatos.
Etapa 6. Assim que a sincronização for concluída, seus contatos do Outlook aparecerão automaticamente no aplicativo Contatos padrão do seu dispositivo Android .
De acordo com o site oficial do Google, você pode adicionar contas Outlook, Hotmail ou Live ao aplicativo Gmail para ler e enviar e-mails. Em outras palavras, você também pode copiar contatos do Outlook para Android com uma conta do Gmail.
Para usar este método, você deve associar seu telefone Android a uma conta do Gmail, e todo o processo é um pouco complicado. Se preferir assim, você pode tentar os passos abaixo.
Como transfiro contatos da Microsoft para Android com uma conta do Gmail?
Passo 1. Abra o Microsoft Outlook no seu PC, vá em "Contatos" e clique em "Arquivo" no canto superior esquerdo > "Abrir" > "Importar/Exportar".
Passo 2. Exporte os contatos do Outlook para um PC. Escolha "Exportar para um arquivo" > "Avançar" > "Valores separados por vírgula (CSV)" > "Avançar" > "Contatos" > "Avançar" > clique em "Navegador" para escolher um destino de armazenamento > toque em "Avançar" para salvar o arquivo> clique em "Concluir" para concluir o processo.
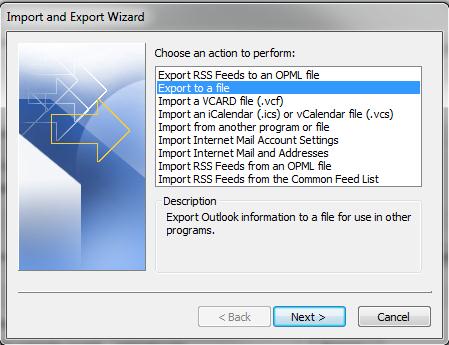
Passo 3. Importe os contatos do PC para sua conta do Gmail. Acesse google.com/gmail no seu computador e faça login com sua conta do Gmail. Depois disso, clique em "Mail" no canto superior esquerdo > "Contatos" > "Mais" > "Importar" > "Importar contatos de outras contas" > e escolha "Outlook.com".
Em seguida, concorde com os Termos de Uso e a Política de Privacidade e conclua as etapas subsequentes seguindo as instruções na tela.
Passo 4. Sincronize os contatos do Gmail com o seu dispositivo Android . No seu telefone Android , vá em “Configurações” > “Nuvem e contas” > “Contas” > “Gmail” > “Sincronizar conta” > ative “Sincronizar Contatos” > toque em “Sincronizar agora”. Após a sincronização, você encontrará os contatos no aplicativo Contatos.
1. Por que os contatos não estão sincronizando corretamente?
Os contatos podem não estar sincronizando corretamente do Outlook para um dispositivo Android por vários motivos. Aqui estão alguns possíveis problemas e soluções:
2. Onde estão meus contatos do Outlook no meu telefone?
Se você sincronizou contatos por meio do aplicativo Outlook, eles aparecerão no aplicativo Contatos Android . Se você usa o Gmail, eles estarão no aplicativo Contatos da sua conta do Google.
Como você pode ver, o aplicativo Outlook e as contas do Gmail são bastante complicados de manusear. Se você deseja transferir contatos do Outlook para Android em segundos, recomendamos Coolmuster Android Assistant de todo o coração.
Com este aplicativo, você pode fazer o contato alternar diretamente entre Android e Outlook sem a necessidade de nenhuma conta. Além disso, é seguro, fácil e conveniente para quem deseja personalizar os contatos sincronizados. Além disso, permite visualizar e gerenciar os detalhes do contato em seu PC.
Assim, Outlook App, Gmail ou Android Assistant, achamos que você já tem uma resposta em mente.
Artigos relacionados:
Importe contatos para dispositivos Android sem esforço | 6 métodos convenientes
Guia completo para importar contatos CSV para telefone Android
Como fazer backup de contatos Android para o Outlook [100% funcionando]
Como exportar contatos do Outlook para Excel como profissional em 4 truques inteligentes





