
Como sincronizar o POCO com o PC: 4 métodos comprovados para transferir arquivos facilmente

"Como transfiro arquivos do meu telefone (Poco para o PC? Preciso usar o cabo que veio com o telefone ou um cabo correto?"
- Do Reddit
Quer transferir arquivos, fotos ou contatos do seu celular POCO para o PC? Seja para fazer backup de dados ou liberar espaço , sincronizar o POCO com um PC é mais fácil do que você imagina. Neste guia, mostraremos 4 métodos eficientes, desde ferramentas profissionais até recursos integrados como Xiaomi Cloud e conexão USB. Vamos encontrar a melhor maneira que se adapta às suas necessidades.
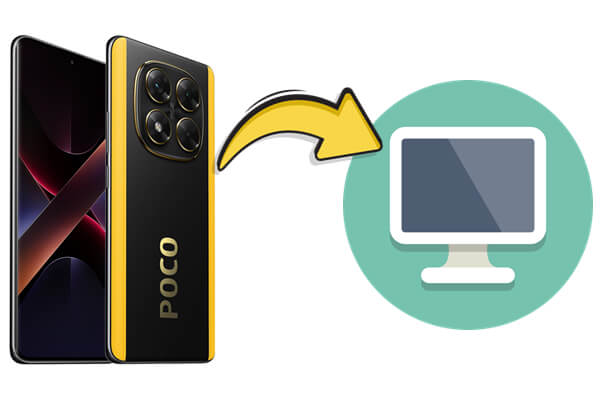
Se você procura uma solução estável e completa para sincronizar tudo, desde mensagens e contatos até arquivos de mídia, Coolmuster Android Assistant é a sua opção ideal. Este software para desktop oferece uma solução simples e flexível para sincronizar seu dispositivo POCO com o seu PC. Seja para transferir arquivos seletivamente ou criar um backup completo, esta ferramenta foi desenvolvida para lidar com tudo isso com facilidade.
Veja o que o faz se destacar:
Como sincronizar seletivamente o POCO com o PC
Se você deseja exportar apenas tipos específicos de dados, como um lote de fotos, alguns contatos ou mensagens, você pode fazer isso seguindo apenas alguns passos simples:
01 Baixe e instale Coolmuster Android Assistant no seu computador.
02 Conecte seu telefone POCO usando um cabo USB (uma conexão Wi-Fi também é suportada em alguns casos) e ative a depuração USB quando solicitado.

03 Após o seu dispositivo ser detectado, você verá todos os seus dados categorizados no painel esquerdo. Selecione o tipo de dado desejado, como Contatos, Fotos ou SMS, visualize-os e clique em "Exportar" para salvar os arquivos no seu PC.

Como fazer um backup completo com 1 clique do POCO para o PC
Se o seu objetivo é fazer backup de tudo no seu telefone POCO de uma só vez, o recurso de backup em 1 clique do software economizará seu tempo:
01 Depois que seu telefone POCO estiver conectado, navegue até a aba "Super Toolkit".
02 Selecione "Backup", marque as caixas de todos os tipos de dados que deseja incluir e defina sua pasta de destino preferida no seu PC.

03 Clique em "Fazer backup" e todo o conteúdo selecionado será transferido de uma só vez e armazenado com segurança no seu computador.

Quer ver como funciona na prática? Você pode conferir o tutorial em vídeo oficial do produto para um passo a passo.
Para quem prefere um método direto e familiar, conectar seu telefone POCO ao PC com um cabo USB é simples e eficiente, especialmente para transferir fotos , vídeos e documentos. Embora esse método não suporte dados de sistema, como contatos ou mensagens, ele funciona muito bem para transferências de mídia rápidas e sem complicações.
Abaixo está o guia sobre como transferir o POCO para um PC com um cabo USB:
Etapa 1. Use um cabo USB para conectar seu dispositivo POCO ao seu PC.
Passo 2. No seu telefone, escolha o modo "Transferência de arquivos (MTP)".

Etapa 3. Abra o Explorador de Arquivos no seu computador e localize seu telefone POCO em "Este PC".
Etapa 4. Navegue até pastas como DCIM, Downloads ou Música e copie os arquivos para o seu computador.
Se você prefere sincronizar sem fio e já usa uma conta Mi, o Xiaomi Cloud oferece uma maneira conveniente de acessar dados importantes, como contatos, mensagens e fotos, diretamente do seu PC por meio de um navegador. Esta solução baseada em nuvem é especialmente útil se você busca backup automático e acesso remoto aos seus dados sem precisar de cabos ou aplicativos de desktop.
Veja como funciona:
Passo 1. No seu telefone POCO, acesse "Configurações" > "Conta Mi" > "Xiaomi Cloud".
Etapa 2. Habilite as opções de sincronização para os arquivos que você deseja acessar no seu PC (por exemplo, fotos, contatos).
Etapa 3. Abra seu navegador no seu PC e visite https://i.mi.com .
Etapa 4. Faça login com sua conta Mi e acesse seus arquivos sincronizados.
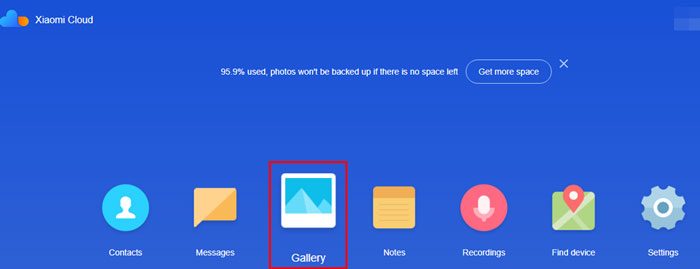
Quando você deseja apenas enviar alguns arquivos, como um documento, uma foto ou uma música, para o seu PC sem cabos, o Bluetooth pode resolver o problema. É uma boa opção para transferências casuais, onde velocidade e volume não são essenciais. Embora esse método seja mais lento e ideal para arquivos leves, ele ainda é útil quando Wi-Fi ou USB não estão disponíveis.
Siga estas etapas para sincronizar o POCO com um PC via Bluetooth:
Etapa 1. Habilite o Bluetooth no seu telefone POCO e no seu PC.

Etapa 2. Emparelhe os dois dispositivos por meio das configurações de Bluetooth.
Etapa 3. Selecione o(s) arquivo(s) no seu POCO, toque em "Compartilhar" > "Bluetooth" e escolha seu PC entre os dispositivos disponíveis.
Etapa 4. Aceite a solicitação de transferência no seu PC e aguarde sua conclusão.
Não importa a sua preferência – backup rápido e completo, transferências offline ou sincronização sem fio – há uma maneira ideal de sincronizar seu POCO com um PC. Aqui está uma rápida comparação para ajudar você a escolher a melhor opção:
| Método | Velocidade | Suportes | Internet necessária | Recomendado para |
| Coolmuster Android Assistant | ★★★★★ | Todos os principais tipos de dados | ❌ | Backups completos e gerenciamento de arquivos |
| Transferência de arquivos USB | ★★★☆☆ | Fotos, vídeos, documentos | ❌ | Transferência manual rápida de mídia |
| Nuvem Xiaomi | ★★★☆☆ | Fotos, contatos, mensagens | ✅ | Sincronização automática de dados essenciais |
| Bluetooth | ★★☆☆☆ | Somente arquivos pequenos | ❌ | Transferências sem fio leves ocasionais |
Para usuários que desejam uma solução abrangente e descomplicada, Coolmuster Android Assistant se destaca como a ferramenta mais poderosa e fácil de usar para sincronizar o POCO com um PC com controle total sobre seus dados.
Artigos relacionados:
Como recuperar mensagens de texto apagadas no POCO | 4 soluções comprovadas
Como transferir dados do iPhone para o POCO: 4 métodos fáceis que você deve tentar
Como transferir contatos do Android para o computador? (6 maneiras principais)
[RESOLVIDO] Como conectar um telefone Android ao PC via Wi-Fi?

 Android Transferência
Android Transferência
 Como sincronizar o POCO com o PC: 4 métodos comprovados para transferir arquivos facilmente
Como sincronizar o POCO com o PC: 4 métodos comprovados para transferir arquivos facilmente





