
Como redefinir o disco rígido no Windows 11/10? Resolvido de 4 maneiras seguras

"Preciso limpar uma unidade, mas as ferramentas integradas do Windows não funcionam? Ele funciona por horas e depois reinicia como se nada tivesse acontecido com tudo ainda nele. Existe algum software de terceiros que possa fazer isso por mim?"
- do Reddit
Seja para limpar espaço em disco, corrigir problemas do sistema ou apagar completamente os dados antes de vender ou transferir seu computador, redefinir o disco rígido Windows é uma solução eficaz. Este guia apresentará quatro métodos para redefinir o disco rígido em um PC Windows . Continue lendo para encontrar o método mais adequado para você.
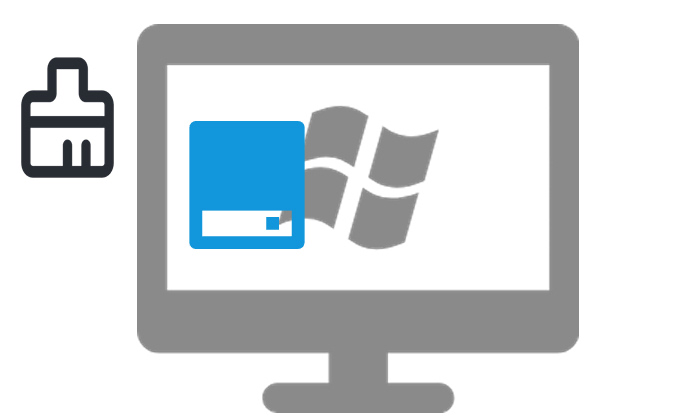
Se quiser redefinir todo o disco rígido e restaurar o sistema Windows , você pode usar o recurso “Reinicializar este PC” Windows . Ele permite que os usuários escolham se desejam manter os arquivos pessoais ou remover tudo durante a reinstalação do sistema Windows .
Veja como redefinir o disco rígido do PC redefinindo este PC:
Passo 1. Clique em "Iniciar" > "Configurações" e depois clique em "Atualização e Segurança" > "Recuperação".
Passo 2. Na opção “Reiniciar este PC”, clique em “Começar”.
Passo 3. Escolha “Remover tudo”.
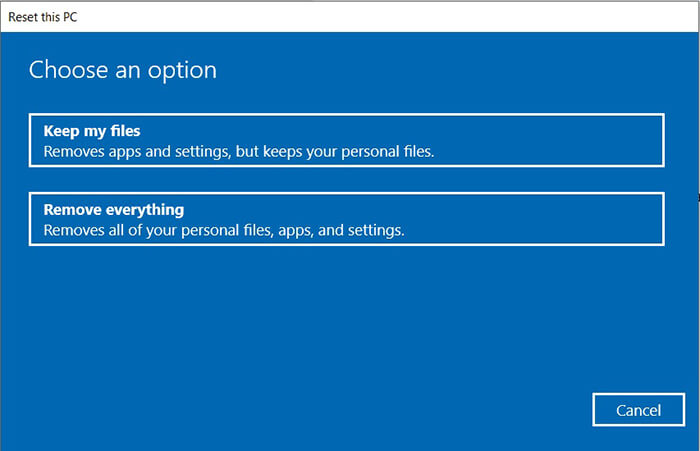
Passo 4. Clique em “Avançar”. Um prompt de confirmação aparecerá.
Etapa 5. Clique em "Redefinir" para iniciar o processo de redefinição. Quando terminar, siga as instruções na tela para configurar Windows como se fosse novo.
Formatar o disco rígido é uma forma eficaz de apagar dados. Ele limpará todos os dados da partição selecionada ou de todo o disco, restaurando-o ao seu estado inicial. Isso pode ser feito através do Explorador de Arquivos e do Gerenciamento de Disco.
Veja como formatar um disco rígido no Windows usando o File Explorer:
Passo 1. Abra o Explorador de Arquivos e localize a unidade que deseja formatar.
Passo 2. Clique com o botão direito na unidade e selecione "Formatar".
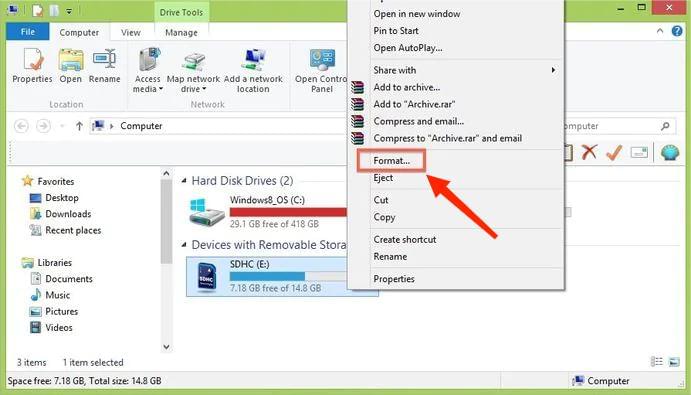
Passo 3. Na janela Formatar, escolha o sistema de arquivos de sua preferência (por exemplo, NTFS ou exFAT).
Passo 4. Desmarque a opção "Formatação rápida" se desejar uma formatação mais completa (observe que isso levará mais tempo e dificultará a recuperação dos dados).
Passo 5. Clique em “Iniciar” para iniciar o processo de formatação.
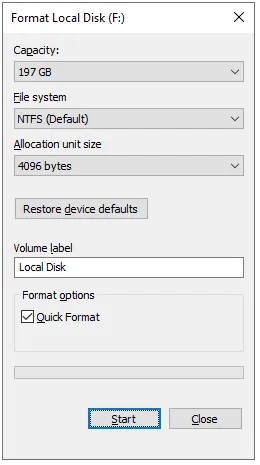
Passo 6. Um aviso aparecerá notificando que todos os dados da unidade serão apagados. Confirme clicando em "OK".
Etapa 7. Assim que o processo for concluído, a unidade estará formatada e pronta para uso.
DiskPart é uma ferramenta de linha de comando integrada no Windows que é mais poderosa do que a formatação normal. Ele pode apagar completamente todos os dados do disco rígido, incluindo a tabela de partição, transformando a unidade em um estado não alocado.
Veja como redefinir o disco rígido no Windows usando DiskPart:
Passo 1. Pressione " Windows + R" para abrir a caixa de diálogo Executar, digite "cmd" e pressione "Enter" para abrir o prompt de comando.
Passo 2. Na janela do prompt de comando, digite “diskpart” e pressione “Enter” para iniciar a ferramenta DiskPart.
Passo 3. Digite “list disk” e pressione “Enter” para exibir todos os discos conectados.
Passo 4. Identifique o disco que deseja limpar e anote seu número. Por exemplo, se o disco que você deseja limpar estiver listado como Disco 1, certifique-se de escolher esse.
Passo 5. Digite selecione “disco X” (substitua X pelo número do disco que deseja limpar) e pressione “Enter”.
Passo 6. Digite “limpar tudo” e pressione “Enter” para remover todas as partições e dados do disco selecionado. Isso apagará tudo, inclusive a tabela de partições.
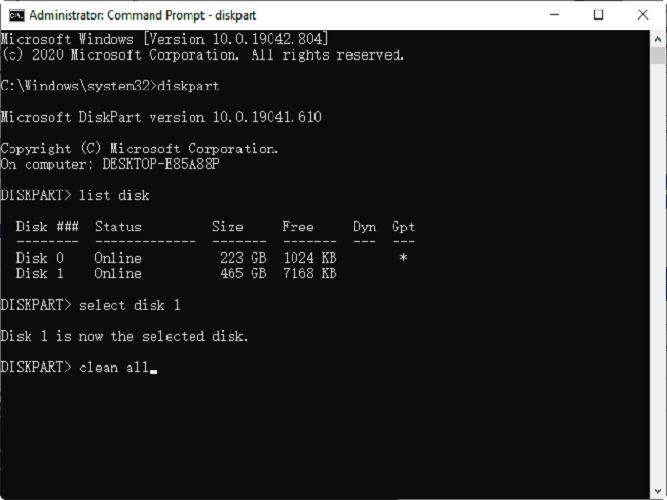
Passo 7. Após a conclusão do processo, digite “exit” e pressione “Enter” para fechar o DiskPart.
Se você deseja garantir que os dados sejam excluídos permanentemente e não possam ser recuperados, Coolmuster Data Erasure é a melhor escolha. Ele oferece dois modos de apagamento, Quick Erase e Deep Erase, e suporta a limpeza de todo o disco rígido de uma só vez, garantindo que os dados não possam ser recuperados pelo software de recuperação.
Destaques do apagamento de dados Coolmuster :
Veja como limpar completamente um disco rígido no Windows usando Data Erasure:
01 Baixe e inicie a ferramenta em seu PC Windows . Na interface principal, selecione o modo “Drive Wiper” e escolha o nível de apagamento desejado, “Quick Erase” ou “Deep Erase”, para prosseguir.
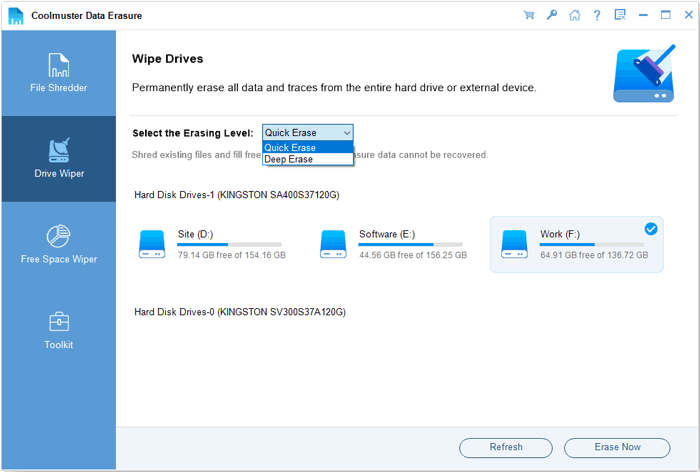
02 Selecione o disco rígido que deseja limpar e clique no botão "Apagar agora" para iniciar o processo de limpeza.
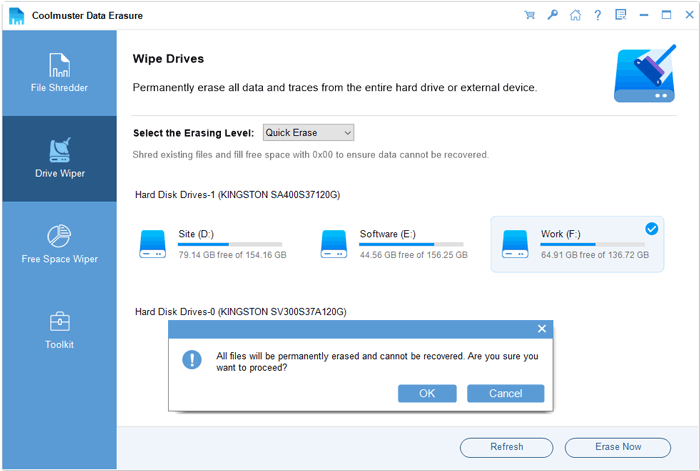
03 Quando solicitado, confirme sua seleção. Certifique-se de ter feito backup de todos os dados importantes, pois isso apagará tudo na unidade.
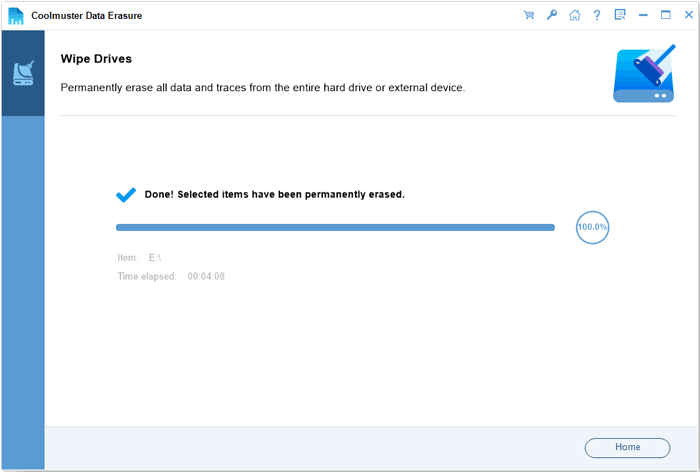
Tutorial em vídeo:
Q1. Qual é a diferença entre formatar um disco rígido e reiniciar Windows ?
A formatação apenas apaga os dados sem reinstalar Windows , enquanto a redefinição Windows exclui os dados e reinstala o sistema.
Q2. A redefinição do disco rígido resolve problemas de falha do sistema?
A redefinição do disco rígido geralmente pode resolver alguns problemas comuns do sistema, como falhas no sistema operacional, infecções por vírus e degradação do desempenho. No entanto, se houver problemas de hardware com o disco rígido, redefini-lo não resolverá esses problemas.
Q3. Como posso limpar fisicamente meu disco rígido?
A maneira mais segura de limpar fisicamente o disco rígido é usando um mini aspirador de pó. Seja gentil e concentre-se apenas na remoção da poeira superficial. Evite usar aspiradores de alta potência, pois podem danificar a unidade. Além disso, evite usar métodos que possam gerar eletricidade estática.
Isso é tudo sobre como redefinir o disco rígido no Windows . Se você deseja simplesmente redefinir Windows , você pode usar o recurso de redefinição integrado; no entanto, se você precisar apagar completamente os dados, Coolmuster Data Erasure é a escolha mais segura, garantindo que os dados não possam ser recuperados e protegendo sua privacidade.
Artigos relacionados:
[Guia passo a passo] 5 maneiras confiáveis de apagar disco SSD no Windows
Como apagar completamente a unidade USB? 3 métodos eficazes por dentro!
Como tornar os dados do SSD irrecuperáveis? - 3 métodos eficazes
Como recuperar fotos excluídas do pen drive SanDisk [4 melhores maneiras para iniciantes];





