
4 maneiras fáceis de fazer backup do iPad sem iCloud (guia completo 2025)

Fazer backup do seu iPad é crucial para proteger seus dados. Muitos usuários de iPad estão acostumados a usar o iCloud para backups, mas o armazenamento do iCloud é limitado e a velocidade do backup pode ser afetada pelas condições da rede. Então, e se o armazenamento do iCloud estiver cheio ou você simplesmente não quiser usar o iCloud? Existem outras maneiras de fazer backup do seu iPad? Absolutamente! Neste artigo, ensinaremos vários métodos fáceis para fazer backup do seu iPad sem iCloud.
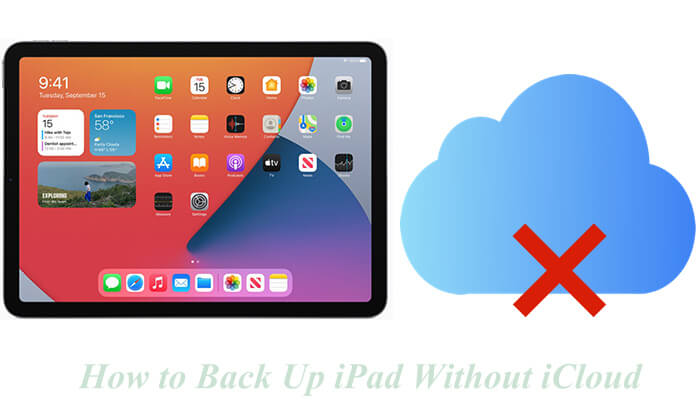
Se você está procurando uma maneira simples, eficiente e rápida de fazer backup do seu iPad e ao mesmo tempo ter controle sobre o que fazer backup, Coolmuster iOS Assistant é a escolha ideal. Ele permite que você faça backup de dados como contatos, mensagens, fotos, vídeos, músicas e muito mais do iPad para o computador com apenas um clique. Os arquivos de backup são armazenados localmente, garantindo segurança sem usar armazenamento em nuvem. Comparado ao iTunes e ao Finder, oferece uma interface mais simplificada e suporta visualização e backups seletivos, tornando-o perfeito para usuários que preferem não depender do iCloud ou do iTunes.
Principais recursos do iOS Assistant:
Como faço backup do meu iPad para o meu computador sem iTunes ou iCloud? Aqui estão as etapas:
01 Baixe e instale o software em seu computador. Em seguida, conecte seu iPhone ao computador usando um cabo USB.
02 Quando solicitado no seu iPhone, toque em "Confiar" e siga as instruções na tela para permitir que o software detecte seu dispositivo. Assim que o seu iPhone for reconhecido, a interface principal aparecerá.

03 Para fazer backup de todo o seu iPhone, vá até a seção “Super Toolkit” e selecione “iTunes Backup & Restore”. Clique em “Backup”, escolha seu iPhone no menu suspenso e clique em “Navegar” para selecionar uma pasta em seu computador para salvar o backup. Por fim, clique em “OK” para iniciar o backup.

Se você preferir fazer backup de arquivos específicos, vá para a seção “Meu Dispositivo”, selecione os tipos de arquivo dos quais deseja fazer backup no painel esquerdo, visualize suas seleções e clique em “Exportar” para salvar os arquivos em seu computador.

Tutorial em vídeo:
Embora a interface do iTunes possa ser um pouco complexa, era o método oficial de backup local recomendado pela Apple nos anos anteriores e é adequado para usuários com computadores Windows ou macOS Mojave e versões anteriores. O iTunes permite que você faça backup de todos os dados do iPad (incluindo configurações, fotos, dados de aplicativos, contatos, etc.) localmente para o seu computador, facilitando a restauração e migração de dados. Não usa armazenamento iCloud e não requer conexão com a internet. ( O que inclui o backup do iTunes ?)
Veja como fazer backup do iPad sem iCloud usando o iTunes:
Passo 1. Baixe e instale a versão mais recente do iTunes no site da Apple ou na Microsoft Store.
Passo 2. Conecte seu iPad ao computador usando o cabo USB e siga as instruções na tela para conectar seu iPad ao iTunes.
Etapa 3. Assim que o iTunes detectar seu iPad, clique no ícone do dispositivo.
Passo 4. Selecione "Resumo", escolha "Este computador", clique em "Fazer backup agora" e aguarde a conclusão do backup.

A partir do macOS Catalina, a Apple removeu o iTunes e integrou o gerenciamento de dispositivos iOS e a funcionalidade de backup no Finder.
Como faço backup do meu iPad sem iCloud usando o Finder:
Passo 1. Conecte o iPad ao Mac usando um cabo USB.
Passo 2. Abra o Finder e clique no nome do iPad na barra lateral “Locais” à esquerda.
Etapa 3. Clique na guia "Geral" na parte superior e, na seção "Backups", selecione "Fazer backup de todos os dados do seu iPad para este Mac ".
Passo 4. Caso queira criptografar o backup, marque a opção “Criptografar backup local” e defina uma senha.
Passo 5. Clique no botão "Fazer backup agora" e aguarde a conclusão do backup.

Se preferir armazenamento em nuvem, mas não quiser usar o iCloud, você pode fazer backup de arquivos importantes no seu iPad, como fotos, vídeos e documentos, usando o Google Drive. Oferece 15 GB de espaço de armazenamento gratuito.
Veja como fazer backup do iPad sem iCloud usando o Google Drive:
Passo 1. Baixe o Google Drive na App Store e faça login com sua conta Google.
Passo 2. Toque no ícone “Menu” no canto superior esquerdo.
Passo 3. No menu Configurações, selecione a opção “Backup”.
Passo 4. Para iniciar o backup, toque no botão "INICIAR BACKUP".

Não quer usar o iCloud para fazer backup do seu iPad? Existem muitas opções. Embora o iTunes e o Finder sejam soluções oficiais, eles podem ser complicados e sem flexibilidade. O Google Drive oferece conveniência de backup na nuvem, mas não oferece suporte a dados completos do sistema. Coolmuster iOS Assistant , por outro lado, combina facilidade de uso, segurança e flexibilidade. Ele suporta backups com um clique ou de categorias específicas, é rápido, não depende da Internet e é especialmente ideal para usuários que desejam manter os dados do iPad armazenados localmente.
Se você está procurando um método de backup simples e eficiente, é altamente recomendável experimentar Coolmuster iOS Assistant!
Artigos relacionados:
[Resolvido] Como fazer backup do iPhone sem iCloud de 4 maneiras fáceis?
Como fazer backup do iPad em uma unidade externa com/sem computador?
14 soluções comprovadas para iPad sem backup no iCloud e iTunes
4 maneiras eficazes de fazer backup do iPad para Mac [2025 mais recente]





