
Como fazer a recuperação de dados do Mac Book: um guia completo

Perder arquivos importantes no seu Mac Book pode ser uma experiência frustrante e estressante. Seja devido a exclusão acidental, travamentos do sistema ou falhas de hardware, a perda de dados críticos pode ser esmagadora. Felizmente, os usuários Mac Book têm vários métodos para recuperar dados perdidos, desde opções de recuperação integradas até software profissional de recuperação de dados. Este guia explora a recuperação de dados Mac Book, garantindo que você tenha a melhor chance de recuperar seus arquivos valiosos.

Sim, é possível recuperar dados de um Mac Book. A taxa de sucesso da recuperação de dados depende de vários fatores, incluindo o tipo de perda de dados, o tempo decorrido desde a perda e a condição da unidade de armazenamento do Mac Book. Em muitos casos, mesmo que você tenha excluído arquivos ou formatado sua unidade, os dados ainda poderão ser recuperados usando as ferramentas e técnicas corretas.
Aqui estão os melhores métodos para recuperar dados perdidos do seu Mac Book Pro:
Uma das maneiras mais fáceis de recuperar arquivos excluídos é verificar a Lixeira. Quando você exclui um arquivo no macOS, ele não desaparece imediatamente, mas é movido para a Lixeira, onde permanece até ser esvaziado. Veja como funciona:
Passo 1. Clique no ícone Lixeira no dock para abri-lo.

Passo 2. Navegue pelos arquivos excluídos e localize o que você precisa.
Passo 3. Clique com o botão direito no arquivo e selecione "Colocar de volta". Isso restaurará o arquivo ao seu local original.
Se você já esvaziou a Lixeira, esse método não funcionará e você precisará tentar outras opções de recuperação.
Mac possui recuperação de dados integrada? Time Mac hine é um recurso de backup integrado no macOS que permite aos usuários restaurar arquivos perdidos facilmente. Se você estiver usando o Time Mac hine, poderá recuperar dados perdidos seguindo estas etapas:
Passo 1. Conecte sua unidade de backup do Time Mac ao seu Mac Book.
Passo 2. Clique no ícone "Time Mac hine" na barra de menu e selecione "Enter Time Mac hine".

Passo 3. Use a linha do tempo no lado direito da tela para voltar a um ponto anterior à perda do arquivo.
Passo 4. Localize o arquivo ou pasta que deseja restaurar.
Etapa 5. Selecione o arquivo e clique em Restaurar. O arquivo será colocado de volta em seu local original.
Nota: Se o Time Mac hine não tiver sido configurado antes da perda de dados, este método não será útil e você precisará tentar opções alternativas de recuperação.
Se seus arquivos foram armazenados no iCloud, você poderá recuperá-los usando o recurso de restauração integrado do iCloud. O iCloud sincroniza e armazena automaticamente seus dados, tornando-os uma fonte potencial de recuperação.
Passo 1. Abra um navegador da web e acesse iCloud.com .
Passo 2. Faça login com seu ID Apple e senha.
Etapa 3. Clique em iCloud Drive e procure os arquivos perdidos. Se você não vir os arquivos no iCloud Drive, verifique a pasta Excluídos recentemente.

Passo 4. Selecione os arquivos que deseja recuperar e clique em “Restaurar”.
Nota: Lembre-se de que os arquivos da pasta Excluídos recentemente são apagados permanentemente após 30 dias, portanto, aja rapidamente para recuperá-los.
Se nenhum dos métodos integrados funcionar, usar um software de recuperação profissional como Coolmuster Data Recovery pode ser uma solução confiável. Coolmuster Data Recovery é uma ferramenta potente que facilita a recuperação de arquivos perdidos em sistemas Mac e Windows . Ele realiza uma verificação aprofundada de todo o disco rígido do seu laptop e recupera arquivos de forma robusta de seus notebooks, Mac Books, laptops, iBooks e muito mais em poucos minutos.
Principais recursos do Coolmuster Data Recovery:
Como posso recuperar arquivos excluídos permanentemente de um Mac ?
01 Após baixar e instalar o software de recuperação em seu Mac , inicie o programa e selecione um modo de recuperação na interface principal para iniciar o processo. Se você deseja recuperar dados perdidos do seu Mac , você pode tentar selecionar o modo "Recuperação Excluída".
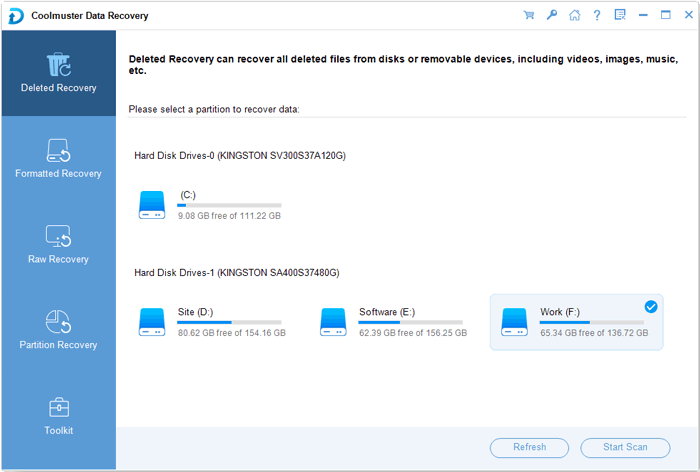
02 O software detectará e exibirá automaticamente todas as partições do seu Mac Book. Basta escolher a partição onde os arquivos perdidos foram originalmente armazenados e clicar no botão “Iniciar verificação” para iniciar a verificação de dados perdidos.
03 Após uma breve espera, o processo de digitalização será concluído e todos os arquivos encontrados serão exibidos em listas categorizadas. Você pode visualizar os arquivos recuperados um por um para confirmar quais você precisa restaurar.
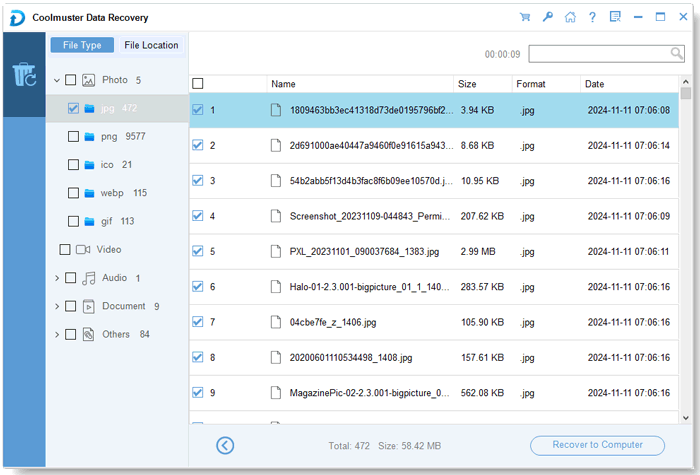
04 Depois de selecionar os arquivos a serem recuperados, clique no botão "Recuperar para o computador" para abrir a caixa de diálogo para salvar o caminho. Escolha uma pasta de destino para armazenar os dados recuperados e o processo de recuperação começará. É altamente recomendável salvar os arquivos recuperados em uma partição diferente em vez da original para evitar a substituição dos dados perdidos.
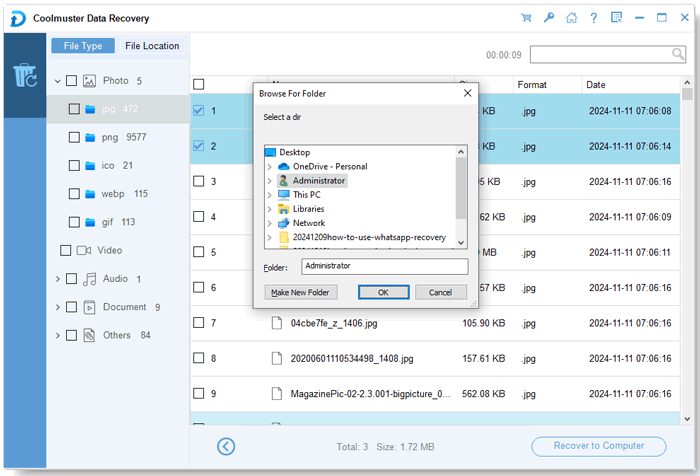
Guia de vídeo
1. Como posso evitar a perda de dados no meu Mac Book?
Para minimizar o risco de perda de arquivos importantes, siga estas práticas recomendadas:
2. O que devo fazer imediatamente após perder um arquivo?
Se você perceber que perdeu um arquivo, siga as etapas a seguir para aumentar as chances de recuperação bem-sucedida:
Recuperar dados perdidos de um Mac Book é possível com a abordagem correta. Verificar a lixeira, restaurar do Time Mac e usar o iCloud são soluções integradas simples que podem ajudar a recuperar arquivos excluídos rapidamente. No entanto, nos casos em que esses métodos não funcionam, Coolmuster Data Recovery oferece uma alternativa eficaz para recuperar arquivos perdidos do armazenamento do seu Mac Book. Para evitar futuras perdas de dados, mantenha sempre backups regulares e seja cauteloso ao excluir arquivos. Seguindo estas etapas, você pode recuperar dados importantes e proteger seu Mac Book contra possível perda de dados no futuro.
Artigos relacionados:
Como realizar a recuperação de dados de laptop no Mac e Windows [Guia passo a passo]
[Imperdível] 4 maneiras fáceis de recuperar iMessages excluídas no Mac
[Guia definitivo] Como transferir arquivos entre iPhone e Mac
Como transferir fotos do iPhone para Mac usando cabo ou sem fio?





