
Sempre em exibição não funciona? Como consertar no Android e iPhone

"O AOD parou de funcionar de repente. Então, eu estava usando meu telefone nada 1 como de costume, e quando apertei o botão para bloqueá-lo, ele simplesmente ficou preto, estou usando o telefone há mais de um mês e sempre usei o AOD, é a primeira vez que isso acontece comigo. Tenho uma bateria de 42% e não estou usando o modo de economia de energia. Alguém pode me ajudar, aliás, já reiniciei e nada mudou, alguém pode me ajudar, por favor."
- Do Reddit
Você já olhou para o seu telefone esperando ver a hora, a data ou uma notificação perdida - apenas para se deparar com uma tela em branco? Se o seu Always On Display (AOD) parou de funcionar repentinamente, você não está sozinho. Este recurso útil, projetado para manter as principais informações visíveis mesmo quando o telefone está bloqueado, pode ocasionalmente falhar ou ficar silencioso sem motivo aparente.
Mas não se preocupe – este guia está aqui para ajudar. Exploraremos os possíveis motivos pelos quais está sempre em exibição e não funciona e orientaremos você em soluções eficazes para usuários de Android e iPhone. Se você acabou de atualizar seu sistema ou alterou acidentalmente uma configuração, nós o ajudaremos a recuperar aquela tela familiar e visível rapidamente.
Antes de mergulhar nas soluções, vejamos alguns motivos comuns pelos quais seu AOD pode ter parado de funcionar:
Agora, vamos seguir um processo de solução de problemas passo a passo, adaptado para usuários de Android e iPhone.
Às vezes, a solução é tão simples quanto apertar um botão.
Android :
Passo 1. Vá em "Configurações" > "Tela" > "Sempre em exibição".
Passo 2. Certifique-se de que o recurso esteja habilitado e escolha seu modo preferido como “Mostrar sempre” ou “Toque para mostrar”.
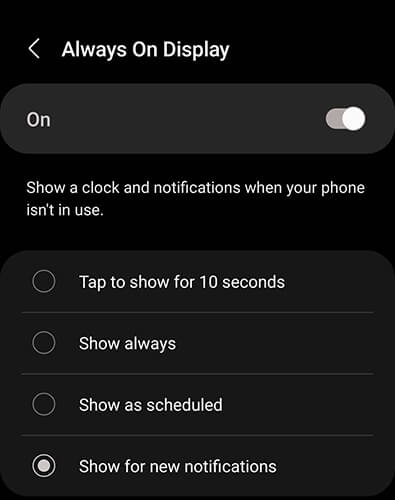
iPhone: [Compatível apenas em modelos como iPhone 14 Pro e posteriores.]
Passo 1. Vá em “Configurações” e escolha “Tela e Brilho”.
Passo 2. Encontre a opção "Always On Display" e certifique-se de que esteja ativada.
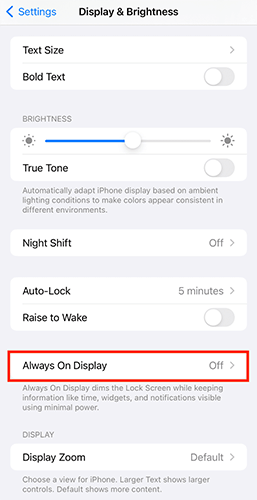
Os recursos de economia de bateria podem desligar silenciosamente o AOD para economizar energia.
Android :
Passo 1. Vá em "Configurações" > "Bateria".
Passo 2. Desligue todos os modos de economia de energia. Em algumas marcas como Samsung, “Maximum Power Saving” pode desabilitar completamente o AOD.
iPhone:
Passo 1. Vá em “Configurações” > “Bateria”.
Passo 2. Desative o "Modo de baixo consumo". Embora este modo prolongue a vida útil da bateria, ele pode pausar temporariamente recursos visuais como AOD.

Muitas vezes, uma reinicialização rápida pode corrigir pequenas falhas instantaneamente. Pode parecer simples, mas reiniciar o telefone costuma ser a solução mágica para uma ampla gama de comportamentos estranhos - incluindo Always On Display. Uma nova reinicialização pode redefinir bugs temporários, liberar memória e recarregar os módulos de exibição corretamente.
Android :
Passo 1. Pressione e segure o botão "Power" (ou "Power" + "Volume Down" em alguns modelos).
Passo 2. No menu exibido, toque em “Reiniciar” ou “Reiniciar”.

Se o seu dispositivo não mostrar a opção de reinicialização, toque em "Desligar", aguarde 10 segundos e pressione e segure o botão "Ligar" novamente para ligá-lo novamente.
iPhone:
Para iPhone X ou posterior:
Passo 1. Pressione e segure o botão "Lateral" e "Aumentar volume" ou "Diminuir volume" até que o controle deslizante de desligamento apareça.
Passo 2. Arraste o controle deslizante para desligar o iPhone.

Passo 3. Depois que o dispositivo desligar completamente, pressione e segure o botão "Lateral" novamente até ver o logotipo da Apple.
Para iPhone 8 ou anterior:
Passo 1. Pressione e segure o botão "Superior" (ou "Lateral") até que o controle deslizante de desligamento apareça.
Passo 2. Deslize para desligar, aguarde alguns segundos e pressione o mesmo botão para ligá-lo novamente.
Às vezes, os problemas de AOD resultam de software desatualizado ou com bugs.
Android :
Passo 1. Vá em “Configurações” > “Sistema”.
Passo 2. Clique em "Atualização do sistema" para verificar se há atualizações pendentes. Os OEMs costumam lançar patches que corrigem problemas de exibição.
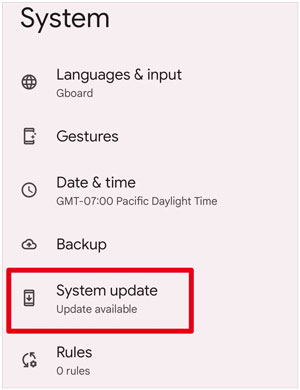
iPhone:
Passo 1. Navegue até "Configurações" > "Geral" > "Atualização de Software".
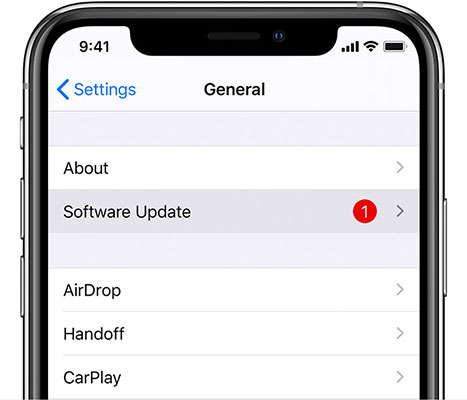
Passo 2. Se uma nova atualização estiver disponível, instale-a para garantir que seu telefone esteja executando a versão mais recente sem erros.
O lixo do sistema ou dados restantes podem estar causando o mau funcionamento do recurso. Veja como corrigir o problema de exibição sempre visível, limpando o cache no Android e no iPhone:
Android :
Tente "Configurações" > "Armazenamento" > "Limpar dados" ou use o modo de recuperação para "Limpar partição de cache". Isso não excluirá seus arquivos pessoais, apenas dados temporários do sistema.

iPhone:
iOS não permite a limpeza direta do cache, mas reiniciar o dispositivo ou redefinir as configurações (não os dados) em "Configurações" > "Geral" > "Redefinir" pode ajudar.

As incompatibilidades de aplicativos podem estar por trás da falha do AOD. Dê um tempo limite ao seu dispositivo e descubra o verdadeiro culpado.
Android :
Passo 1. Mantenha pressionado o botão liga / desliga e pressione longamente "Desligar" para entrar no modo de segurança.
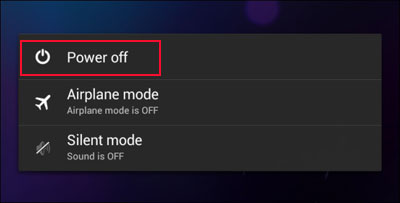
Passo 2. Se o AOD funcionar normalmente aqui, o problema provavelmente é causado por um aplicativo ou tema de terceiros.
iPhone:
Os iPhones não têm modo de segurança, mas tente remover widgets ou aplicativos adicionados recentemente para descartar conflitos.
Talvez o seu layout AOD atual não seja compatível ou esteja com falhas.
Android :
Retorne às configurações do AOD e tente mudar para um estilo diferente, de preferência um estilo padrão do sistema. Alguns temas de terceiros podem não ser exibidos corretamente.
iPhone:
Você pode alternar componentes AOD, como papel de parede e notificações. Tente desativar partes para isolar a causa do problema.
Se nenhuma das soluções acima funcionar e o recurso Always On Display ainda estiver funcionando mal, seu dispositivo pode estar enfrentando um problema mais profundo de sistema. Neste caso, recomendamos o uso de uma ferramenta profissional de reparo de sistema . Android Repair é uma solução confiável e fácil de usar, projetada especificamente para corrigir problemas do sistema Android . Com apenas alguns cliques, você pode resolver problemas difíceis, mesmo que não tenha nenhum conhecimento técnico.
Principais recursos do reparo Android :
Como corrigir “Always On Display Not Working” no Android via computador:
01 Instale e inicie a ferramenta Android Repair em seu computador. Você verá uma tela aparecer. Basta clicar em "Reparar" no menu principal e escolher "Reparar Android ".

02 Conecte seu dispositivo Android ao computador usando um cabo USB.
03 Na próxima tela, selecione e confirme as informações do seu dispositivo, incluindo marca, nome, modelo, país e operadora. Em seguida, digite “000000” para confirmar e prosseguir.

04 Siga as instruções na tela para entrar no modo de download em seu dispositivo Android . Clique em “Avançar” e a ferramenta começará a baixar o firmware necessário e atualizá-lo para o seu dispositivo. Depois de um tempo, seu dispositivo Android será reparado com sucesso e o Always On Display deverá começar a funcionar novamente.

Para usuários do iPhone, você pode clicar no botão de download abaixo para instalar uma ferramenta profissional de reparo do sistema iOS . Ele pode corrigir vários problemas do sistema do iPhone - como o Always On Display não funcionar, a tela sensível ao toque que não responde, a tela preta ou ficar preso no logotipo da Apple - sem perder nenhum dado.
Se tudo mais falhar, pode ser necessária uma redefinição de fábrica . No entanto, uma redefinição de fábrica restaurará o telefone ao estado mais recente, o que significa que todos os seus dados serão perdidos. Portanto, faça backup do seu Android e iPhone com antecedência.
Android :
Vá para "Configurações" > "Sistema" > "Redefinir" > "Redefinir dados de fábrica" para limpar tudo e restaurar as configurações padrão.
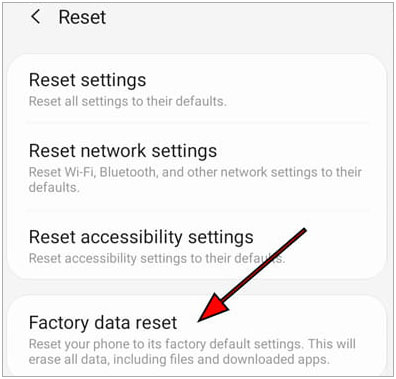
iPhone:
Abra "Configurações" > "Geral" > "Redefinir" > "Apagar todo o conteúdo e configurações".

Se todas as etapas de solução de problemas anteriores falharem, o problema pode ser causado por problemas de hardware, como mau funcionamento da placa-mãe ou do driver de vídeo. Recomendamos visitar um centro de serviço autorizado para um diagnóstico profissional. Embora esta abordagem garanta confiabilidade, observe que ela pode envolver maiores compromissos financeiros e de tempo.
Estes são os métodos comprovados para ajudá-lo a corrigir o problema de não funcionamento do Always On Display. Vá em frente e experimente aquele que melhor se adapta à sua situação.
Se o problema for causado por um problema relacionado ao sistema, Android Repair (para Android ) e iOS Repair (para iOS ) são sua melhor aposta. Eles são fáceis de usar, altamente eficazes e não requerem nenhuma habilidade técnica. Recomendamos o uso de uma dessas ferramentas para reparar seu dispositivo com segurança e eficiência.
Apenas certifique-se de escolher a ferramenta certa para o seu sistema operacional móvel e você estará um passo mais perto de colocar seu recurso AOD novamente em funcionamento.
Artigos relacionados:
A tela de toque do iPhone não funciona ou não responde? Aqui está a solução
Como consertar o loop de inicialização Android com as 8 principais soluções [atualizado em 2025]
O telefone Android continua desligando aleatoriamente? 12 correções aqui
6 soluções imperdíveis sobre como consertar Soft Brick Android