
6 soluções comprovadas para backup e restauração Samsung [atualizado]

A Samsung ocupa há muito tempo a posição de liderança nas remessas globais de smartphones e se destaca como a marca com a maior participação de mercado no ecossistema Android . O backup e a restauração da Samsung são duas ações que não devem ser tomadas levianamente, pois se realizadas de maneira inadequada, seus dados podem correr o risco de serem apagados ou danificados para sempre. Existem muitas abordagens diferentes disponíveis para realizar um backup e uma restauração do Samsung, mas apenas as seguintes foram consideradas confiáveis. Você pode realizar um backup e restauração Samsung sem erros, utilizando a abordagem adequada abaixo.
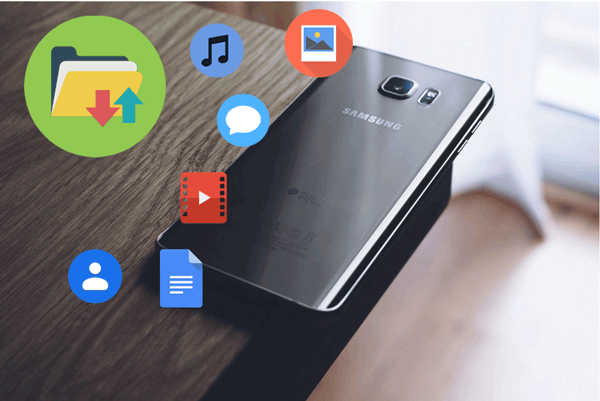
Ao fazer backup de dados de um telefone Samsung, embora ferramentas oficiais (como Smart Switch) ofereçam funcionalidades básicas, se você precisar de um processo de backup mais eficiente em termos de tempo, cobertura de dados abrangente ou desejar salvar seus dados diretamente em um computador para gerenciamento de criptografia local, Coolmuster Android Backup Manager é sem dúvida uma alternativa mais poderosa. Ele não apenas suporta toda a linha de modelos Samsung (incluindo o mais recente Galaxy S25), mas também permite que você tenha controle total sobre o conteúdo do backup, evitando assim o consumo desnecessário de armazenamento.
Principais recursos do Android Backup Manager
01 Baixe Android Backup Manager em seu computador e execute-o.
02 Conecte seu dispositivo Samsung ao PC com um cabo USB, ative a depuração USB e faça o programa detectar seu telefone de acordo com as instruções.

03 Após seu telefone ser detectado, selecione a opção “Backup”. Escolha o conteúdo que deseja fazer backup e, em seguida, escolha o local no PC para salvar os backups do Samsung, após isso clique no botão "Fazer backup" para fazer backup dos dados do Samsung no PC.

Depois que seu dispositivo Samsung for detectado pelo programa, clique na opção “Restaurar” na interface principal. Selecione o registro de backup e os tipos de arquivo que deseja restaurar e clique no botão "Restaurar" para restaurar os arquivos de backup para o seu telefone Samsung conectado.

Guia de vídeo
Samsung Cloud oferece uma solução integrada para fazer backup e restaurar os dados do seu telefone Samsung. Ele permite que você faça backup de seus contatos , calendário, fotos, notas, aplicativos e muito mais, ao mesmo tempo que oferece a opção de restaurar tudo perfeitamente quando necessário. Samsung Cloud é altamente conveniente para usuários que preferem uma solução de backup baseada em nuvem, garantindo que seus dados estejam seguros mesmo se perderem ou danificarem seu telefone.
Passo 1. Vá em “Configurações” no seu celular Samsung e depois toque em “Nuvem e conta”.
Passo 2. Na seção Samsung Cloud, toque em "Backup e Restauração".
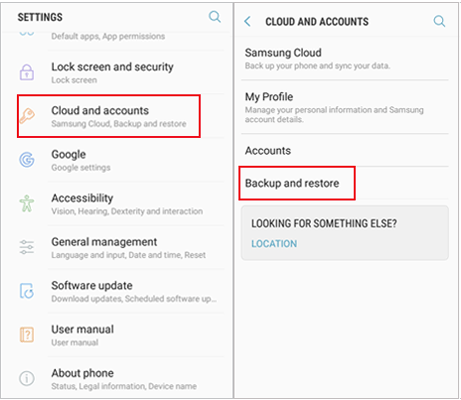
Passo 3. Toque em "Fazer backup de dados". Aqui, você pode escolher os itens dos quais deseja fazer backup, como aplicativos, contatos, fotos e mensagens.
Passo 4. Após selecionar seus dados, toque em “Back Up” para iniciar o processo de backup. Seus dados serão armazenados com segurança na Samsung Cloud.
Passo 1. Vá em “Configurações”, depois em “Contas e Backup” e selecione “Samsung Cloud”.
Passo 2. Toque em "Restaurar" e escolha o arquivo de backup do qual deseja restaurar.
Passo 3. Selecione os itens que deseja restaurar e toque em "RESTAURAR AGORA". Os dados selecionados serão restaurados para o seu dispositivo Samsung.
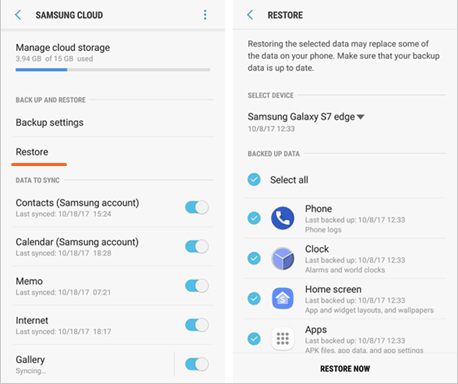
Samsung Smart Switch é outro método oficial para fazer backup e restaurar dispositivos Samsung. Está disponível para computadores Windows e Mac , bem como para dispositivos móveis, permitindo a transferência rápida e fácil de dados entre telefones . Esta ferramenta é ideal se você estiver mudando para um novo telefone Samsung ou precisar fazer backup de todos os seus dados em um PC ou Mac .
Passo 1. Baixe e instale o Samsung Smart Switch em seu computador ou inicie-o em seu dispositivo móvel.
Passo 2. Conecte seu dispositivo Samsung ao computador através de um cabo USB ou Wi-Fi.
Passo 3. Abra o Smart Switch e clique em "Backup". Você pode selecionar os tipos de dados dos quais deseja fazer backup.
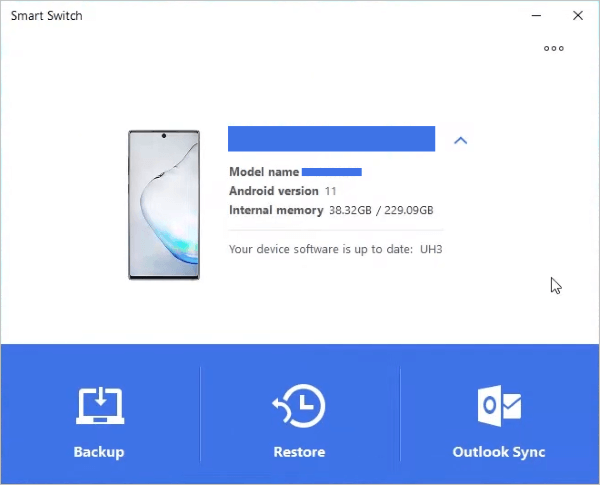
Passo 4. Escolha um local em seu computador para salvar o backup e clique em “OK” para iniciar o processo.
Passo 1. Inicie o Smart Switch no computador e conecte o dispositivo a ele com um cabo USB.
Passo 2. Assim que o dispositivo for reconhecido, clique em “Restaurar”.
Passo 3. Clique em “Restaurar agora”. Se você deseja restaurar a partir de um backup realizado anteriormente, clique em "Selecionar um backup diferente".
Passo 4. Pressione "Permitir" no seu telefone.
Passo 5. Clique em "OK" para concluir a restauração. Depois disso, você poderá acessar tudo.
Nota: O Smart Switch é compatível com telefones Galaxy com Android 4.3 ou posterior para transferência regular de dados. Para transferência de dados criptografados, é necessário Android 7.0 ou uma versão mais recente. Os computadores compatíveis incluem aqueles que executam Windows 10 ou posterior ou o macOS 10.9 ou posterior. Chromebooks não são compatíveis.
O Google Drive oferece uma maneira simples e segura de fazer backup e restaurar seus dados Samsung. Ele faz backup automaticamente de seus contatos, calendário, dados de aplicativos e configurações do dispositivo, tornando-o uma ferramenta útil para usuários do Google. No entanto, vale ressaltar que o espaço de armazenamento do Google Drive é limitado a 15 GB, o que pode não ser suficiente para backups maiores.
Backup manual
Passo 1. Para acessar esse recurso, vá até “Configurações” e abra-o.
Passo 2. Toque em "Contas e backup" e selecione "Fazer backup de dados" no Google Drive.
Passo 3. Clique em "Fazer backup agora".

Backup Automático
O Google fará backup automaticamente dos dados do seu telefone quando ele estiver conectado a uma rede Wi-Fi, inativo e carregando por pelo menos duas horas.
Passo 1. Para ativar o backup automático da sua conta Google através do telefone, navegue até "Configurações" e abra-o.
Passo 2. Toque em "Contas e backup" e selecione "Fazer backup de dados" no Google Drive.
Etapa 3. Ative a opção ao lado de "Fazer backup usando dados móveis ou Wi-Fi medidos".
Passo 1. Após redefinir seu dispositivo Samsung ou configurar um novo, faça login com sua conta Google.
Passo 2. Quando solicitado, selecione "Restaurar do Google Drive".
Passo 3. Escolha o arquivo de backup que contém os dados que deseja restaurar e siga as instruções na tela para concluir a restauração.
Para dispositivos Samsung que suportam armazenamento externo, usar um cartão SD é uma forma eficaz de fazer backup de arquivos importantes. Este método permite salvar fotos , vídeos, músicas e documentos em um cartão SD, que pode ser transferido para outro dispositivo ou computador por segurança.
Passo 1. Insira o cartão SD no dispositivo Samsung.
Passo 2. Abra “Configurações” e navegue até “Armazenamento”.
Passo 3. Selecione “Cartão SD” e escolha os arquivos dos quais deseja fazer backup (fotos, vídeos, etc.).
Passo 4. Toque em "Mover para cartão SD" para iniciar o processo de backup.
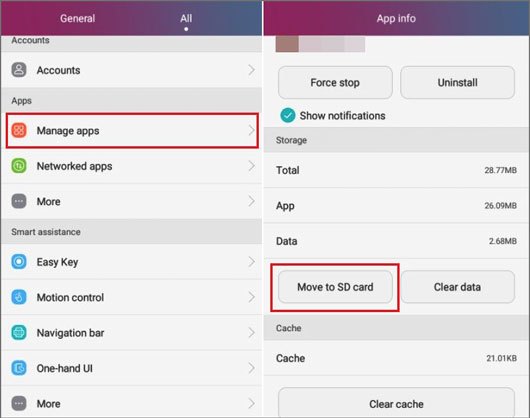
Passo 1. Insira o cartão SD em seu dispositivo Samsung.
Passo 2. Abra "Meus Arquivos" ou "Gerenciador de Arquivos" e navegue até o cartão SD.
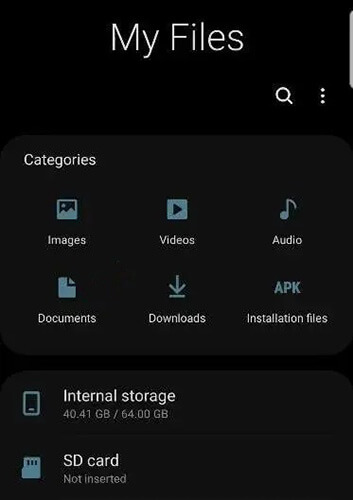
Passo 3. Selecione os arquivos que deseja restaurar e toque em "Copiar para armazenamento do telefone" ou "Mover para telefone".
Para usuários que preferem controle total sobre o processo de backup, os backups manuais podem ser uma opção útil. Este método envolve copiar e colar arquivos do seu dispositivo Samsung em um computador ou dispositivo de armazenamento externo.
Passo 1. Conecte seu dispositivo Samsung ao computador usando um cabo USB.
Passo 2. Abra o "File Explorer" ( Windows ) ou "Finder" ( Mac ) e selecione seu dispositivo.
Passo 3. Copie e cole os arquivos (fotos, vídeos, músicas, etc.) em seu computador ou dispositivo de armazenamento externo.

Passo 1. Conecte seu dispositivo de armazenamento de backup ao telefone Samsung (via USB ou cartão SD).
Passo 2. Abra o "Explorador de Arquivos" ou "Meus Arquivos" e navegue até o local do backup.
Passo 3. Copie os arquivos de volta para o local desejado no armazenamento interno do seu telefone.
Para finalizar, todos os métodos mencionados acima têm suas vantagens e limitações. Embora soluções baseadas em nuvem, como Samsung Cloud e Google Drive, sejam convenientes, elas são limitadas pelo armazenamento e não fazem backup de todos os tipos de dados. Samsung Smart Switch é uma opção sólida para transferência de dados entre dispositivos, mas pode ser lento e requer um computador. Cartões SD e backups manuais fornecem controle total, mas podem ser complicados e não cobrem tudo o que você deseja fazer backup.
Para uma experiência mais completa e descomplicada, Coolmuster Android Backup Manager é a melhor escolha. Ele permite backup e restauração com um clique, cobrindo todos os tipos de dados e garantindo que seus arquivos estejam seguros, sem as limitações ou complexidade de outros métodos. Esteja você procurando velocidade, segurança ou facilidade de uso, Coolmuster Android Backup Manager é altamente recomendado para fazer backup e restaurar seu telefone Samsung.
Artigos relacionados:
Como restaurar o backup do Samsung para um novo telefone? Um guia abrangente
Backup de mensagens Samsung: 7 maneiras de fazer backup de SMS Samsung facilmente
Os 8 melhores métodos para fazer backup do telefone Samsung para o PC [Profissional]
Software de backup Samsung: uma análise abrangente com 7 opções principais





