
Como sincronizar o Redmi com o PC. 5 maneiras fáceis de transferir dados (2025)

Quer fazer backup do seu telefone Redmi para o computador ou transferir arquivos importantes como fotos, contatos ou documentos? Esteja você liberando armazenamento , mantendo os dados seguros ou gerenciando arquivos com mais eficiência, sincronizar seu Redmi com um PC é uma jogada inteligente. Este artigo explora cinco maneiras comprovadas de sincronizar o Redmi com o PC, desde poderosas ferramentas de terceiros até soluções integradas da Xiaomi. Vamos nos aprofundar e ajudá-lo a escolher o método que melhor atende às suas necessidades.
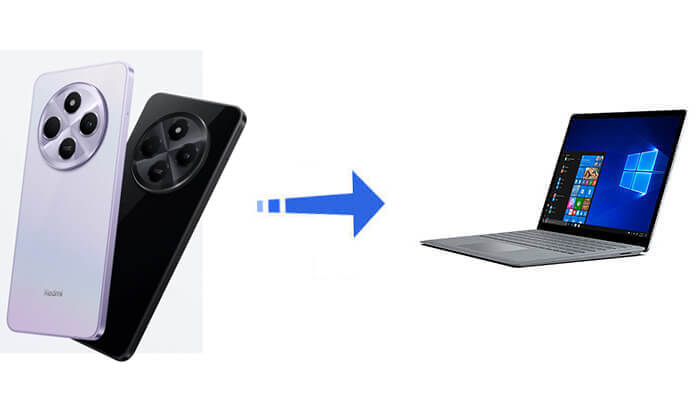
A maneira mais conveniente e abrangente de sincronizar um telefone Redmi com um PC é usando Coolmuster Android Assistant . Esta ferramenta profissional permite transferir tudo – desde contatos e mensagens até mídias e aplicativos – com apenas alguns cliques.
Principais recursos do Coolmuster Android Assistant
Como sincronizar seletivamente o Redmi com o PC
Se você deseja apenas transferir determinados arquivos, veja como sincronizá-los seletivamente:
01 Baixe e instale Coolmuster Android Assistant em seu computador.
02 Conecte seu dispositivo Redmi ao PC usando um cabo USB (ou via Wi-Fi para estabelecer uma conexão). Uma vez conectado, os dados do seu telefone serão categorizados no painel esquerdo do programa.

03 Escolha o tipo de dados que deseja sincronizar (por exemplo, Fotos, Contatos, SMS), visualize os itens específicos no painel direito e clique em “Exportar” para salvá-los em seu computador.

Como fazer backup de todos os dados do Redmi para o PC com um clique
Precisa de uma maneira simples de sincronizar tudo do seu dispositivo Redmi com o PC de uma só vez? O recurso de backup com 1 clique é o método mais rápido para transferência abrangente de dados.
01 Depois que seu telefone Redmi for detectado, vá para a guia "Super Toolkit".

02 Clique em “Backup”, selecione os tipos de dados que deseja sincronizar (por exemplo, Contatos, Registros de chamadas, Música, Fotos, etc.) e escolha uma pasta de destino em seu PC.
03 Toque em "Back Up" para iniciar o processo. Todos os dados selecionados serão transferidos e salvos em uma operação.

Quer ver como funciona? Confira o vídeo tutorial abaixo.
Usar um cabo de dados USB é a maneira mais simples de sincronizar seu telefone Redmi com um PC. É ideal para importar ou exportar manualmente tipos de arquivos comuns, como fotos, vídeos e documentos. Este método não requer nenhum software adicional, mas suporta apenas uma gama limitada de tipos de dados. Se você deseja simplesmente transferir arquivos de mídia, como imagens, do seu dispositivo Android para o computador , siga as etapas abaixo:
Passo 1. Conecte seu telefone Redmi ao computador usando o cabo USB original ou de alta qualidade.
Passo 2. No seu telefone, quando solicitado, selecione o modo "Transferência de arquivos (MTP)".

Passo 3. No seu computador, abra “Este PC” (ou “Meu Computador”) e você verá seu dispositivo Redmi listado como uma unidade removível.
Passo 4. Clique duas vezes para acessar o armazenamento do telefone e copie manualmente fotos, vídeos, músicas ou outros arquivos de mídia para qualquer pasta do seu PC.
Se você preferir a sincronização sem fio, o serviço Mi Cloud integrado da Xiaomi é uma opção conveniente. Ele pode sincronizar automaticamente seus contatos, fotos, mensagens, notas e muito mais com a nuvem, permitindo que você baixe esses dados posteriormente do seu PC. Este método depende muito de uma conexão estável com a Internet, portanto, se as condições da sua rede forem boas, siga as etapas abaixo para sincronizar seu Redmi com o PC usando Mi Cloud:
Passo 1. No seu telefone Redmi, vá em "Configurações" > "Conta Mi" > "Mi Cloud".
Passo 2. Faça login na sua conta Xiaomi e habilite os itens que deseja sincronizar (como Contatos, Galeria, Mensagens, etc.).
Etapa 3. No seu computador, abra um navegador e visite https://i.mi.com e faça login com a mesma conta Xiaomi.
Passo 4. Navegue até a seção apropriada (por exemplo, “Galeria” ou “Contatos”), selecione os dados necessários e baixe-os para o seu PC.
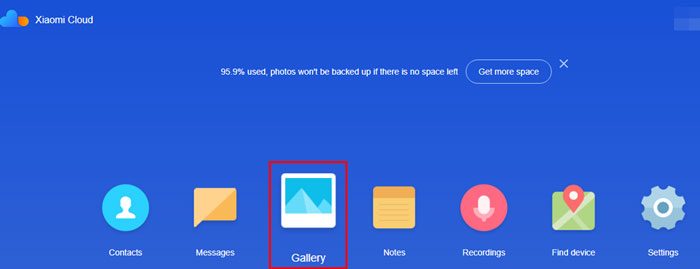
Mi PC Suite é a ferramenta oficial de gerenciamento de PC da Xiaomi que suporta gerenciamento de arquivos, atualizações de sistema, backup de dados e recuperação. Embora sua compatibilidade com versões mais recentes do MIUI seja atualmente limitada, ainda funciona bem para modelos Redmi mais antigos. Se você estiver usando um dispositivo mais antigo, como o Redmi Note 5/Pro/4/3/2, este método pode ser uma maneira confiável de sincronizar dados do telefone para o PC.
Etapas para usar o Mi PC Suite:
Passo 1. Baixe e instale o Mi PC Suite no seu computador (recomenda-se baixar a versão mais recente no site oficial da Xiaomi).
Passo 2. Conecte seu telefone Redmi ao PC usando um cabo USB e habilite o modo de depuração USB em seu telefone.
Etapa 3. Inicie o Mi PC Suite e espere que seu telefone seja reconhecido com sucesso.
Passo 4. Use os recursos disponíveis para fazer backup de contatos, SMS, fotos, dados de aplicativos e muito mais.
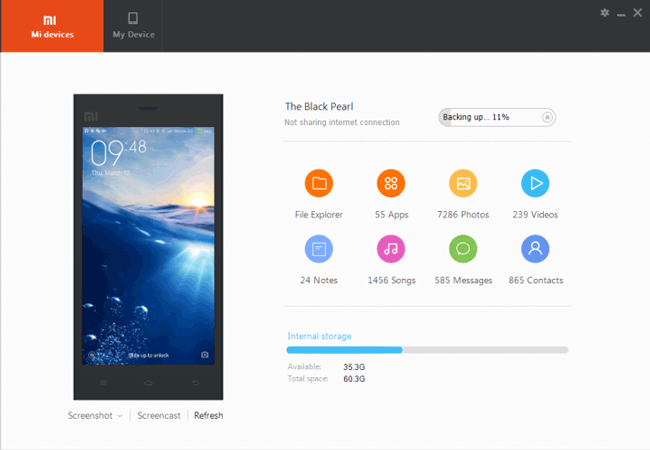
Nota: Aqui estão algumas alternativas ao Mi PC Suite que você pode precisar.
Precisa transferir apenas alguns arquivos e não possui um cabo USB? Bluetooth é uma opção sem fio simples para enviar itens menores, como imagens ou documentos.
Etapas para sincronizar o Redmi com o PC com Bluetooth:
Passo 1. Habilite o Bluetooth no seu telefone Redmi e no seu PC.

Passo 2. Emparelhe seu telefone com o computador digitalizando e aceitando a solicitação de conexão em ambos os dispositivos.
Passo 3. No seu telefone, vá até o arquivo que deseja enviar, toque em Compartilhar > Bluetooth e escolha seu PC como dispositivo receptor.
Passo 4. Aceite a transferência no seu PC. O arquivo será salvo na pasta Downloads ou Bluetooth.
Em resumo, exploramos cinco métodos práticos para sincronizar seu Redmi com um PC, cada um com seus próprios pontos fortes e limitações. Recomendamos Coolmuster Android Assistant porque oferece uma interface amigável, suporta uma ampla variedade de tipos de dados e permite backups seletivos e completos. Também é rápido e confiável, tornando-o a escolha mais eficiente para sincronizar seu telefone com um PC. Embora outros métodos possam funcionar facilmente, nenhum oferece o mesmo nível de conveniência e controle que Coolmuster Android Assistant .
Artigos relacionados:
Xiaomi Backup to PC - Como fazer backup e restaurar o Xiaomi de/para o PC?
Como transferir arquivos do Xiaomi para o PC com ou sem USB? [5 maneiras fáceis]
Como transferir dados de Redmi para Motorola com 5 escolhas principais
Como recuperar fotos excluídas no telefone Redmi? (6 maneiras disponíveis)

 Android Transferência
Android Transferência
 Como sincronizar o Redmi com o PC. 5 maneiras fáceis de transferir dados (2025)
Como sincronizar o Redmi com o PC. 5 maneiras fáceis de transferir dados (2025)





